Samsung の Bixby AI アシスタントを誤って開いてしまうのは依然として簡単です。Bixby を所定の位置に置く方法は次のとおりです。
専用の Bixby キーがなくても、携帯電話のサイド ボタンを長押しすることで、誤って Samsung のデジタル アシスタントを呼び出すことは難しくありません。これは、Galaxy デバイスを初めて使用する場合に特に当てはまります。単に電源キーを押しているだけだと思っていると、まったく異なるメニューが表示されて驚いてイライラすることがあります。
- 最高の電話会社
- Galaxy S10 vs. S10 Plus vs. S10e vs. S10 5G : Samsung 製携帯電話の比較
- Galaxy S21 の Bixby ボタンを再マップする方法
幸いなことに、サイド ボタンを再利用して、Bixby が望ましくないときに割り込むのを防ぐ方法がいくつかあります。Galaxy S20でそれを正確に実行する方法は次のとおりです。ただし、プロセスはGalaxy S10、Galaxy Note 10、または同社の最新の One UI 2.0 ソフトウェアを実行する最近の高級 Samsung ハンドセットでもほぼ同じです。
Bixby キーを再マッピングする方法
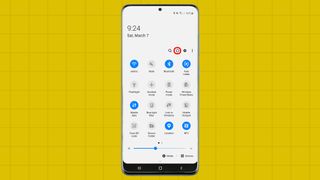
1. Bixby を表面下に維持する最初の方法は、携帯電話のプルダウン通知画面から始まります。電話機の電源をオフにする場合と同様に、上部近くの電源アイコンをタップします。
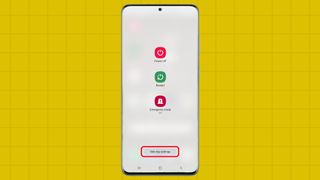
2.下部にある錠剤の形をしたサイドキー設定ボタンをタップします。
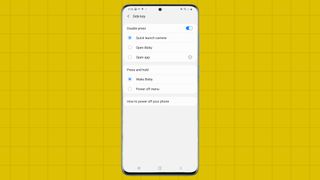
3. これにより、 を長押しまたは 2 回押した後に携帯電話のサイド キーで実行する動作を選択できる強力なメニューが表示されます。デフォルトの動作では、キーを 1 ~ 2 秒間押し続けると Bixby が起動します。
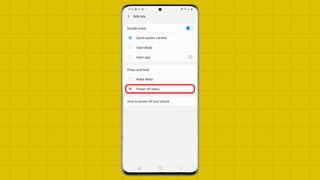
4. サイド キーを押したときに Bixby と対話しないようにするには、「長押し」セクションに移動し、「電源オフ」をタップします。キーを長押ししすぎると、電話機は電源オフ画面に移行します。
Bixby を沈黙させる方法: 別の方法
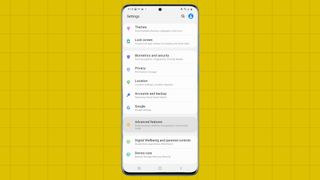
1. まず、設定アプリを開きます。
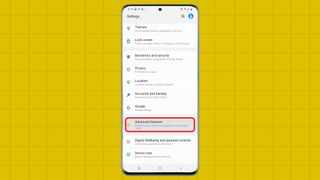
2. [高度な機能] をタップします。
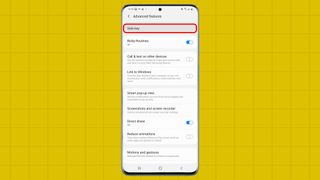
3.メニュー上部のサイドキーをタップします。
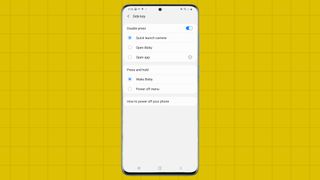
4. 上のリストのステップ 3 と同様に、この画面から、サイド キーの長押しまたは 2 回押しの動作をカスタマイズできます。2 回押してカメラを起動したり、選択したアプリを起動したりできます (Google アプリにはオプションがありますが、残念ながら Google アシスタントはオプションではありません)。長押しを再マップする唯一のオプションは、電源画面を表示させることです。
