アプリが応答を停止し、通常どおりシャットダウンできない場合は、「強制終了」を使用して作業を完了できます。これを行うには、アップル メニューまたはキーボード ショートカット キーを使用します。
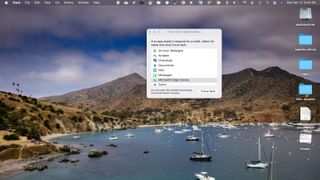
1.アップルメニューの使用
Apple メニューを使用して「強制終了」を使用するには、メニューバーの画面左上にある Apple アイコンをクリックします。「強制終了」を選択します。「アプリケーションの強制終了」ボックスにある開いているアプリのリストから、強制終了するアプリを選択します。次に、「強制終了」ボタンをクリックします。
2. キーボード ショートカットの使用
キーボード ショートカットを使用して [アプリケーションの強制終了] ボックスを表示するには、[Option] + [Command] + [Esc] キーを同時に押します。「アプリケーションの強制終了」ボックスにある開いているアプリのリストから、強制終了するアプリを選択します。次に、「強制終了」ボタンをクリックします。
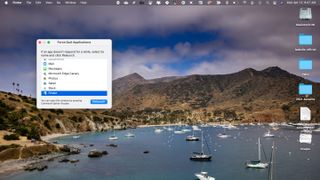
ファインダーを再起動する
Mac 上のさまざまなアプリが停止した場合、最善の策は Finder を再起動することかもしれません。これを行うには、上記のいずれかの解決策を使用し、アプリのリストから [Finder] をクリックします。「再起動」を選択して Finder を再起動します。
- macOS Big Surについて詳しく見る
