このガイドでは、 IP アドレスを確認する方法を説明します(新しいタブで開きます)。場合によっては、コンピュータの IP アドレスを知りたい場合があります。IP アドレスには、実際には 2 つの形式があります。初心者のために説明すると、IP は単にインターネット プロトコルの略で、インターネット (または内部ネットワーク) 上のデバイスの位置を表すアドレスです。これは、デジタル版の住所に相当すると考えてください。
IP アドレスにはパブリックとプライベートの 2 つの形式があります。パブリック IP アドレスは 4 つの数字の文字列であり ( IPv6 に移行していない限り、ほとんどの人にとって)、インターネット上でデバイスを見つけるための方法です。このようなアドレスがなければ、インターネットを介してマシンに通信を送信することは不可能になります。ワールドワイド Web はこれに基づいて機能し、Web ページはこのアドレスを介してブラウザに送り返されます。
プライベート IP に関しては、インターネットではなくローカル ネットワーク上のデバイスを識別します。言い換えれば、これはルーターに接続されている他のデバイスがマシンと通信できるようにするアドレスです。
オンラインのすべてのデバイスは、それを識別するためにパブリック IP を取得し、ローカル ネットワーク上のすべてのデバイスは、同じエンドへのプライベート IP を取得します。何らかの理由で、これらの IP アドレスのいずれか、または両方を知りたい場合があります。それがこの記事の目的です。
次の手順では、 Windows 、macOS、Linux、Chrome OS ( Chromebook の原動力)の 4 つのプラットフォームでこれらの形式の IP アドレスを見つける方法について説明します。
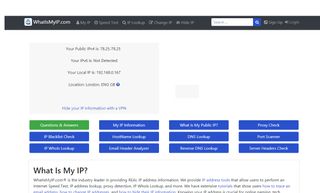
1. パブリック IP アドレスの確認方法
これを行う最も簡単な方法は、選択した Web ブラウザを起動して、Web サイトhttps://www.whatismyip.com (新しいタブで開きます)に移動することです。名前が示すように、これはあなたの IP アドレスが何であるかを示します。
Web サイトに表示される小さな灰色のボックスの一番上の行に「あなたのパブリック IPv4 は: xxx.xxx.xxx.xxx」と書かれていることに注目してください。ピリオドで区切られたこれら 4 つの数字は、PC のパブリック IP アドレスです。非常に単純です。(最先端の) IPv6 アドレス( 16 進文字の長い文字列) をお持ちの場合は、以下の関連フィールドに表示されます。
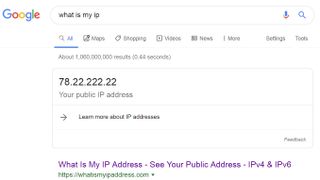
2. パブリック IP を見つける別の方法
上記の Web サイトは、パブリック IP を検出する便利で簡単な方法ですが、Web サイトがダウンしている場合、または 5 回の検索制限を使い果たした場合はどうなるでしょうか (したがって、アカウントにサインアップする必要がありますが、サインアップしたくない場合は) ? バックアップを取っておくのは決して悪いことではありません。また、 https://whatismyipaddress.com (新しいタブで開きます)など、本質的に同じサービスを提供する代替サイトもあります。また、Google で「私の IP は何ですか」と検索すると、検索エンジンが表示します。教えてください。
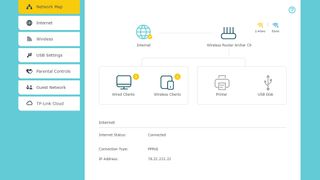
3. パブリック IP の詳細はルーターにもあります
上記のオンライン方法に失敗した場合、パブリック IP を検出するもう 1 つの方法は、ルーターを調べることです。デバイスにログインするだけで (通常はWeb ブラウザーでhttp://192.168.0.1 (新しいタブで開きます)経由で)、パブリック IP がルーター インターフェイスの前面の詳細ページ、または設定内に表示されます (明らかに、正確な場所はルーターのモデルによって異なります。当社の TP-Link ルーターでは、
これは、ログイン時にユーザーに表示される前述のフロント情報ページにあります)。
- Netgear ルーターのログイン: ログインして設定を調整する方法
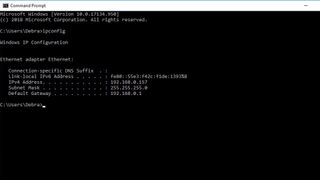
4. Windows のプライベート IP アドレス
Windows システムでプライベート IP を見つけるには、コマンド プロンプトを開くだけです。Windows 10 でこれを行うには、検索ボックス (タスクバーの [スタート] ボタンの横) に「cmd」と入力すると、関連するコマンド プロンプト アプリが提案された結果 (最も一致するもの) にポップアップ表示されるはずです。クリックして。(ちなみに、古いバージョンの Windows でも同じ検索を実行できます。検索ボックスを押すだけです)。
コマンド プロンプトを開いたら、次のように入力して Enter キーを押します。
ipconfigローカル IP アドレスが「IPv4 アドレス」の下に表示されます。
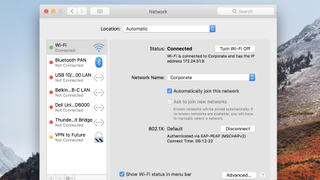
5. macOS で IP アドレスを確認する方法
Mac ユーザーの場合は、Apple ロゴをクリックし、「システム環境設定」に進み、「ネットワーク」をクリックします。
次に、アクティブに接続しているネットワーク (緑色のライトが表示され、「接続済み」とマークされている) を選択し、右側の「ステータス」の下を確認します。その下にプライベート IP アドレスがリストされているのが表示されます (同様に)。 「接続されました」と表示されます。

6. Linux (Ubuntu) で IP アドレスを確認する方法
多くの人がそうであるように、Linux のお気に入りの種類が Ubuntu である場合は、「アクティビティ」の概要 (左上) に移動して「ネットワーク」と入力し、「」をクリックすることでプライベート IP を見つけることができます。通信網'。(ここでは Ubuntu 18.04.3 LTS を使用していることを前提としていますが、どのバージョンを実行していてもほぼ同じであるはずです)。
ここで、接続が有線か無線かに応じて、その接続の横にある「設定」ボタン (小さな太陽のように見えます) をクリックできます。表示されたウィンドウの「詳細」タブの下に、IP アドレス (「IPv4 アドレス」) が表示されます。
7. 他の Linux ディストリビューションで IP アドレスを確認する方法
Ubuntu を実行していない場合 (ただし、この方法はそのディストリビューションでも機能します)、ターミナルウィンドウを開く必要があります。「ターミナル」を検索してクリックするか、キーボード ショートカットが単に Ctrl+ であることがわかるかもしれません。 Alt+T キーを同時に押します。
ターミナルを開いたら、次のように入力して Enter キーを押します。
ip addr show結果として吐き出される情報の中で、「inet」行 (行の後半に「scope global」がある) を探しています。これは「link/ether」のすぐ下にあります。この行では、「inet」という単語の直後に続く最初の 4 桁の数字が IP です。
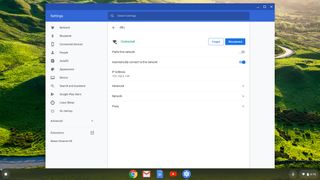
8. Chrome OS で IP アドレスを確認する方法
ランチャー (デスクトップの左下) をクリックし、「設定」と入力し、ポップアップ表示される「設定」の歯車をクリックします。「ネットワーク」と表示されている場所の下に、アクティブなネットワークがリストされます。それをクリックし、「既知のネットワーク」で再度アクティブなネットワークをクリックします(その下に緑色で「接続済み」と表示されます)。「IP アドレス」 (これはプライベート IP) を含む、ネットワークに関連するオプションがリストされます。
- 2019 年のベストブラウザ: より速く、より安全にオンラインにアクセスする方法
