Mac でファイルを暗号化する方法を理解することは価値があります。追加のセキュリティ層を追加すると、ファイルに遭遇した人にパスワードの使用を強制することで、ファイルを覗き見から確実に隠すことができます。さらに、使用されている暗号化方法はハッキングが非常に困難であるため、潜在的なハッカーから保護されています。
ここでは、これを行うためのいくつかの方法を見ていきます。1 つ目は核オプションです。Mac の FileVault 2 ディスク暗号化プログラムを使用すると、作成したファイルやフォルダーはすぐに暗号化されます。他のオプションはよりオーダーメイドです。これらを使用すると、パスワードで保護したいときに、個々のファイルやフォルダーを暗号化できます。
Macでファイルを暗号化する方法は次のとおりです。
FileVault 2 を使用して Mac でファイルを暗号化する方法
FireVault 2 は macOS に組み込まれており、Mac の起動ディスクに保存されているすべてのものを暗号化できます。ドライブを XTS-AES-128 暗号化を使用して暗号化されたボリュームに変換し、256 ビット キーでロックします。
キーがなければデータにアクセスできないため、Mac は非常に安全になります。コンピューターが盗まれた場合でも、泥棒があなたの情報や身元情報を閲覧することはありませんので、ご安心ください。Mac のパスワードまたは回復キーを忘れないように注意してください。
1.画面の左上隅にあるApple アイコンをクリックし、 [システム環境設定] を選択します。

2. [セキュリティとプライバシー] をクリックします。
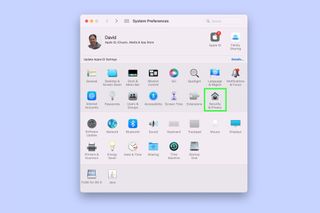
3. [セキュリティとプライバシー] ペインで、南京錠をクリックし、管理者の名前とパスワードを入力します。
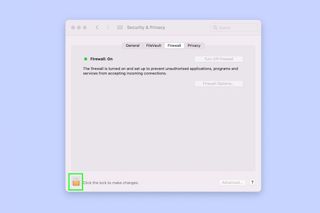
4. [FileVault] タブをクリックし、警告を読みます。起動ディスクを暗号化すると、そのディスク上のすべてのフォルダーとファイルが保護されることになることに注意してください。「FileVault をオンにする」を選択します。
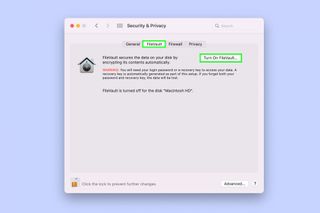
5. iCloud でディスクのロックを解除できるようにするか、代わりに回復キーを作成するかを決定します。
ここで何を選択するかは、ログイン パスワードを忘れた場合に Mac にアクセスする方法に影響します。iCloud または回復キーを介してディスクのロックを解除すると、パスワードをリセットできます。しかし、どれを選べばいいのでしょうか?
最初のオプションを選択すると、iCloud アカウントを使用してディスクのロックを解除できるようになります (OS X Yosemite 以降を使用していると仮定します)。iCloud パスワードを忘れた場合でも、これは簡単にリセットできるため、ロックアウトされた場合でも Mac にアクセスするのに問題はありません。
ただし、回復キーの使用を選択すると、長いコードが与えられることになります。これは自分で選択することはできませんし、非常に長いです。それを思い出すことは不可能に近いでしょう。回復キーを使用する場合は、紛失しないように注意して書き留める必要があります。
選択したら、「続行」をクリックします。
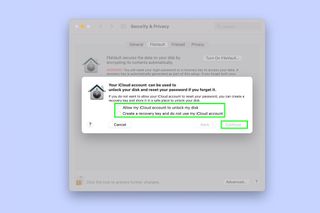
6.回復キー オプションを選択した場合は、キーが表示されます。もう一度、回復キーを書き留めて安全な場所に置き(正しく書き留めたことを再確認し、可能であれば印刷してください)、 [続行] をクリックします。
どちらのオプションを選択した場合でも、プロンプトが表示されたらMac を再起動します。暗号化プロセスには何時間もかかりますが、バックグラウンドで動作するため、暗号化が行われている間も Mac を使い続けることができます。
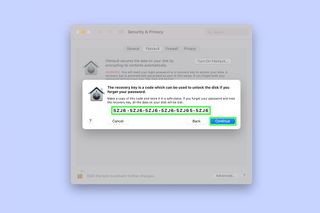
Mac の起動ディスク全体を暗号化したくない場合は、代わりに Mac 上のフォルダーをパスワードで保護する方法を学ぶことができます。これにより、そのコンテンツも暗号化されます。
ただし、これを行うと新しいフォルダー ディスク イメージが作成されることに注意してください。元のフォルダーは暗号化やパスワードなしで残されるため、新しいディスク イメージを優先して元のフォルダーを削除するという考えになります。
あるいは、サードパーティのソフトウェアを使用して個々のファイルを暗号化することもできます。これについては次に説明します。
Encrypto を使用して Mac でファイルを暗号化する方法
PDF などの一部のファイルを暗号化するためのものですが (次のセクションで説明します)、macOS には個々のファイルを暗号化する一般的な方法が用意されていないため、ほとんどのファイルについてはサードパーティのアプリに依存する必要があります。
幸いなことに、 Encrypto (新しいタブで開きます)という素晴らしいアプリがあり、AES-256 暗号化で個々のファイルをパスワード保護する優れた機能を備えています。MacPaws によって作成されており、完全に無料です。使い方もとても簡単です。
1. Mac で App Store にアクセスし、「Encrypto」を検索します。アプリをMac にインストールします。
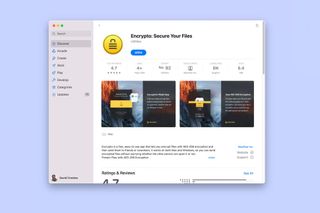
2. Encrypto を初めて起動すると、プライバシー ポリシーと利用規約に同意するよう求められます。また、説明画面を通過するには、「次へ」を数回クリックする必要があります。
最終的に、メイン画面に到達します。ファイルを黄色の領域にドラッグして放すだけで済みます。
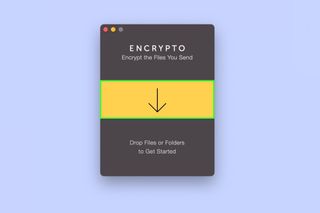
3.ファイルがアップロードされると、パスワードを追加するように求められます。これは非常に慎重に書いてください。検証オプションがないため、間違いを犯す可能性があります。ヒントを追加することもできます。誰もがパスワードを忘れるので、これは便利です。
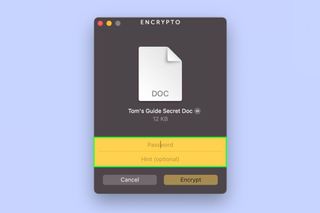
4.ファイルは暗号化されます。選択肢は 2 つあります。[ファイルの共有] をクリックすると、すぐに電子メールに添付したり、AirDrop 経由で送信したり、メモやメッセージなどにポップしたりすることができます。
「名前を付けて保存」をクリックして、暗号化ファイルを Mac に保存することもできます。
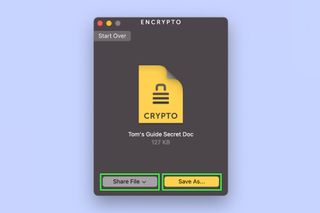
5.後者を選択する場合は、暗号化されたドキュメントのファイル名を入力し、 [保存] をクリックします。元のコピーは暗号化されないため、暗号化されたコピーが作成されることに注意してください。
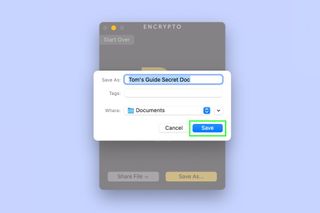
6.ここでは、暗号化され、パスワードで保護されたファイルが .crypto ファイルとして保存されています。暗号化されたファイルをクリックすると、Encrypto で開きます。
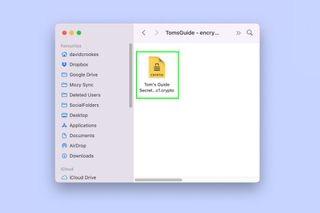
7.ファイルのロックを解除して表示するには、パスワードを入力し、「復号化」をクリックする必要があります。

これで、Mac でファイルを暗号化する方法がわかりました。Mac で PDF をパスワードで保護する簡単な方法もチェックしてみてください。Windows PC ユーザーでもある場合は、 Windows 10 でファイルを暗号化する方法や、Windows でフォルダーをパスワードで保護する方法も知りたいかもしれません。Apple ギアに問題がある場合は、Apple Store で Genius Bar を予約する方法に関するガイドを必ずお読みください。
