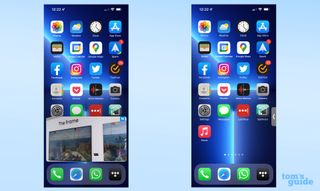最新情報: YouTube ではビデオの最高の部分にスキップできます。今すぐお試しください。
YouTube のピクチャー・イン・ピクチャー モードは iOS 版アプリから削除されたばかりですが、良いニュースは、もうすぐ復活するということです。
PiP モードは、以前は実験的なYouTube Premium限定の特典でしたが、数日以内にすべてのiOS 15ユーザーに提供されるようになります。チーム YouTube アカウントは、ユーザーから不足している機能について問い合わせられたと説明しました。PiP が戻ってくるだけでなく、広告なしの YouTube に料金を払っているかどうかに関係なく、すべてのユーザーが利用できるようになります。
iOSのスマートフォンをお使いですか?その場合、ピクチャー・イン・ピクチャー機能はまだ展開中であり、数日以内にすべての iOS 15 以降のデバイスで利用できるようになるでしょう。必要に応じて @ までツイートしてください。2022 年 4 月 10 日
既存の YouTube PiP ユーザー (私も含めて) は、試用期間が 9 か月間続いたにもかかわらず、この機能が限定的な試用版のみであることを忘れているかもしれません。ただし、この機能が(有効にする必要があったYouTube Labsページからを含めて)突然消えたのは少しショックだったので、YouTube のツイートでこの問題が解消されたのは良いことだ。
ただし、Android ユーザーは何もせずに座って構いません。YouTube ピクチャー イン ピクチャー モードの使用方法ガイドでわかるように、Android スマートフォンのピクチャー イン ピクチャー オプションは有効にするのがはるかに簡単で、YouTube を使用しているかどうかに関係なく、Android 8 以降を実行しているすべての人がすでに利用できます。プレミアムかどうか。
現状では、現在このオプションを利用できるのは iPhone を使用している TG スタッフ 1 人だけで、残りのメンバー (YouTube Premium 加入者を含む) はそのオプションを失っています。YouTube がその約束を守り、近い将来、この機能をすべてのユーザーに提供し、以前にその機能を利用していたユーザーにも戻ってくることを願っています。現時点では、この機能を持っている場合にそれを有効にする方法を説明します。
iOS で YouTube ピクチャーインピクチャーを有効にする方法
iPhone で YouTube のミニプレーヤーを有効または再度有効にする場合は、次の手順に従ってください。これらが機能しない場合は、アプリがまだ更新されていない可能性があります。現在 App Store で利用可能なアップデートがあるかどうかを確認するか、携帯電話に自動的に展開されるかどうかを 1 ~ 2 日待ってください。
1. アプリの右上隅にあるユーザー アイコンをタップし、[設定]を選択します
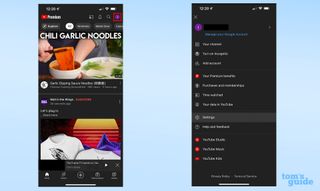
2. 次に、「一般」見出しを選択します。
3. このオプションが利用可能な場合は、ピクチャ イン ピクチャモードをオンに切り替えることができます。
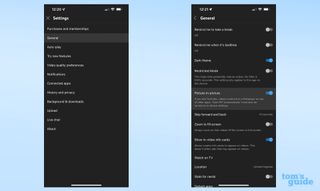
4. この機能を使用するには、ビデオの再生中に画面の下から上にスワイプするか、ホームボタンを押して YouTube アプリを終了します。
5. ピンチ操作を使用してプレーヤーのサイズを変更できます。利用可能なサイズは 3 つあり、最大のものは画面の幅全体を占めます。

6. プレーヤーを削除したい場合は、左または右にスワイプして最小化します。元に戻したい場合は、矢印アイコンをタップします。