Steam デッキでデスクトップ モードを有効にする方法を学ぶことは、デスクトップ愛好家やパワー ユーザーにとって必須です。デバイスを最初に起動したときに表示されるデフォルトの SteamOS レイアウトから PC レイアウトのデスクトップ モードに切り替えることで、他の方法では得られなかったさまざまな機能が利用できるようになります。
Steam デッキは、どう見ても Linux PC です。Valve の SteamOS は Linux ベースのオペレーティング システムであり、デッキ自体のハードウェアは本質的に単なるコンパクトなコンピューターであり、ラップトップにあるすべてのコンポーネントを備えています。これは、標準の Steam アプリのみにほぼ制限されている、制限されたデフォルトのゲーム モードを終了すると、デッキを使用して通常の PC で行うことを実行できることを意味します。
デスクトップ モードでは、使い慣れたレイアウトの PC インターフェイスが目の前にあり、Web の閲覧、ファイルのダウンロードとソフトウェアのインストール、ゲームの実行とエミュレーション、さらには必要に応じてワード プロセスを実行することもできます。ハードウェアとソフトウェアの互換性があれば、何でもできます。
さらに言えば、デスクトップ モードへの切り替えは非常に簡単です。それでは早速、Steam デッキでデスクトップ モードを有効にする方法を説明します。
Steam デッキでデスクトップモードを有効にする方法
1. Steam ボタンを押してSteam メニューを表示します。下にスクロールして[電源] を選択します。
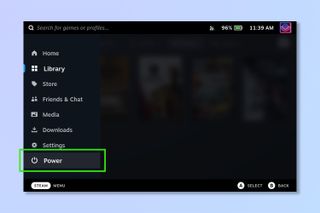
2. [デスクトップに切り替える] を選択します。
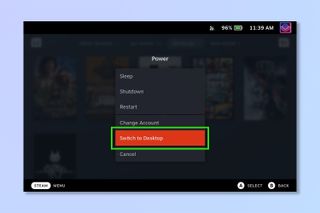
3. デッキがデスクトップ モードに切り替わるまで待ちます。これで完了です。元に戻すには、右のトラックパッドを使用して画面の左上に移動し、 [ゲーム モードに戻る] をダブルクリックします。

全然難しくないですよね?これで、デスクトップ モードを有効にする方法がわかりました。Steamデッキでキーボード テーマを変更する方法、Steam デッキでスクリーンショットを撮る方法、Steam デッキでパフォーマンスオーバーレイを有効にする方法など、他の Steam デッキ チュートリアルをチェックしてみてはいかがでしょうか。 Steam デッキで SD カードをフォーマットする方法。
他のゲームガイドもあります。Switch ゲームを家族と共有する方法 や、 次にTwitch でストリーミングする方法などを読んでみてください。
