リモート デスクトップ ソフトウェアは、多くの個人や企業にとって重要なツールであり、ユーザーがどこからでもコンピューターにアクセスできるようになります。Windows 10 ではさまざまなサードパーティ アプリケーションが利用できますが、設定アプリからリモート デスクトップ接続を有効にすることもできます。
この記事では、Windows 10 の実行中にリモート デスクトップ アクセスを設定するために知っておくべきことをすべて説明します。Microsoft リモート デスクトップは、 macOS、Linux、iOS、Android、または Windows を実行している別のコンピューターからのリモート デスクトップ接続をサポートします。
Windows 10 でリモート デスクトップを有効にして使用する方法: 準備
リモート デスクトップ機能は Windows 10 に組み込まれていますが、リモート デスクトップ接続は、Windows 10 Professional または Enterprise を実行しているコンピューターでのみホストできます。これは、以前のバージョンの Windows にも当てはまります。
たとえば、Windows 10 Home を使用して Windows 7 Professional を実行しているコンピューターにアクセスすることはできますが、その逆はできません。Windows 10 Home ライセンスは、Professional のライセンスが 199 ドルであるのに対し、139 ドルから始まるため、すでに Professional ライセンスを持っている場合を除き、リモート デスクトップ機能は完全に無料というわけではありません。
ステップ 1: ホスト コンピュータでリモート アクセスを有効にする
まず、リモート デバイスからの接続を受け入れるように、アクセスするコンピューターを設定する必要があります。リモート接続はデフォルトで無効になっているため、設定アプリを通じてこのオプションを変更する必要があります。[設定] には、[スタート] メニューからアクセスするか、画面下部の検索バーに「設定」と入力してアクセスできます。
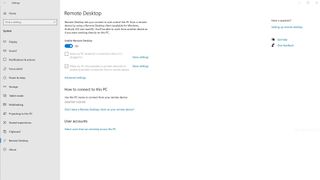
リモート デスクトップのオプションは、[システム] カテゴリにあります。そこから、リモート アクセスを有効または無効にしたり、その他の設定を調整したりできます。PC の名前もメモしておく必要があります。この情報はリモート接続を設定するために必要になります。
ステップ 2: リモート接続用にユーザーをホワイトリストに登録する
デフォルトでは、ログイン資格情報を入力することで、リモート デバイスを使用してサインインできます。他のユーザーのアクセスを承認したい場合は、リモート デスクトップ設定のユーザー アカウントのホワイトリストにそのユーザーを追加する必要があります。
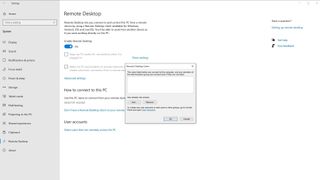
まず、[ユーザー アカウント] の下にある [この PC にリモート アクセスできるユーザーを選択する] をクリックします。次に、「追加」をクリックしてユーザーのホワイトリスト登録を開始します。そこから、他のローカル ユーザーを追加する最も簡単な方法は、[詳細設定]、[今すぐ検索] の順にクリックすることです。これにより、コンピュータ上のすべてのユーザーのリストが表示されます。ユーザーをダブルクリックするだけで、そのユーザーをホワイトリストに追加できます。
ステップ 3: ローカル ファイルへのアクセスを提供する
この手順はリモート アクセスには必要ありませんが、リモート ユーザーがデータにアクセスできるようにすると、別の場所からファイルをダウンロードしたり印刷したりすることが簡単になります。この設定はリモート デスクトップ クライアントには見つからないため、自分でリモート デスクトップ接続を設定している場合は見落とされがちです。
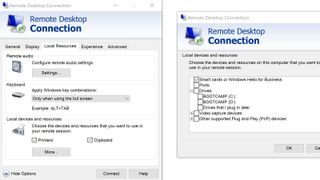
ローカル ファイルへのアクセスはデフォルトで無効になっているため、リモート デスクトップ接続アプリを通じてこの設定を切り替える必要があります。このプログラムはリモート デスクトップとは別のもので、Windows 10 のホーム インストールとプロフェッショナル インストールの両方にプレインストールされています。アプリケーションを見つけるには、左下隅の検索バーに「リモート デスクトップ接続」と入力するだけです。
リモート デスクトップ接続を開いたら、[オプションの表示] をクリックして、さまざまなリモート アクセス設定にアクセスします。そこから、「ローカル リソース」に移動します。このセクションでは、プリンター、クリップボード (コピーと貼り付け用)、オーディオ再生、およびその他の重要な機能のオプションを提供します。
[プリンターとクリップボード] の下で、[詳細] をクリックして他のアクセス許可を制御できます。これらには、ポート、ドライブ、ビデオ キャプチャ デバイス、プラグ アンド プレイ デバイスが含まれます。リモート ユーザーが使用できるようにしたいドライブの横にあるボックスをチェックするだけです。
ステップ 4: デバイスにリモートでアクセスする
コンピュータをリモート アクセス用に設定したので、別のデバイスからリモート接続を作成できます。リモート デバイスが Windows 10 を実行している別のコンピューターである場合は、Microsoft Store から Microsoft のリモート デスクトップ アプリをダウンロードして、リモート アクセスのセットアップ プロセスを合理化します。
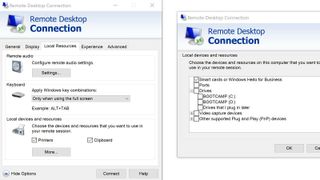
リモート デスクトップでは、右上隅の [追加] をクリックして、コンピュータにリモート接続を追加できます。大規模なチームや組織で作業している場合は、アプリやデスクトップなどのリモート リソースを追加するオプションもあります。
接続を開始するには、ターゲット コンピュータの名前または IP アドレスを入力する必要があります。接続先のデバイスは、アクセスを提供する前にログイン資格情報を要求します。あるいは、リモート デスクトップ アプリを介してユーザー アカウント情報を追加すると、接続するたびにサインインする必要がなくなります。
まとめ
サードパーティのリモート デスクトップ ソフトウェアは企業やその他のチームにとって役立ちますが、Microsoft のリモート デスクトップツールは多くのユーザーにとって十分以上の機能を提供します。Windows 10 の設定でリモート接続を有効にすると、PC、Mac、iOS、または Android デバイスからコンピューターにリモートでアクセスできるようになります。
Microsoft の公式リモート デスクトップ クライアントを使用すると、使用しているデバイスに関係なくデスクトップにアクセスできます。これは、別のオペレーティング システムの Windows 専用ツールを使用する必要がある場合に特に役立ちます。Windows は、ファイル転送、モバイル デバイス上のキーボード ショートカット、ローカル プリンタへの簡単な印刷などの便利なリモート デスクトップ機能も提供します。
- 最高のリモート デスクトップ ソフトウェアのガイドをご覧ください。
