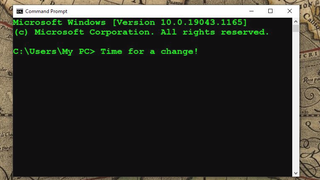Windows コマンド プロンプトは、最近ではほとんどの人がめったに使用しないツールですが、使用する場合、黒い背景にデフォルトの白いテキストを見つめながら使用するのは、目が疲れるのはもちろんのこと、少し退屈になる場合があります。
しかし、Windows コマンド プロンプトの外観をさまざまな色やフォントで簡単にカスタマイズできることは、まだ多くの人が知りません。これにより、コマンド プロンプトを使用してラップトップのバッテリー寿命を確認したり、Windows 10 のプロダクト キーを見つけたりするときに、もう少し個人的な操作感が得られ、さらに楽しくなることができます。
そのため、退屈な白黒のテキスト ボックスを見つめるのをやめたい場合は、コマンド プロンプトの配色をカスタマイズする方法を読んでください。
Windows 10でコマンドプロンプトの色を変更する方法
1.明らかに、最初に行うことは Windows コマンド プロンプトを起動することです。Windows 10 では、これを行う最も簡単な方法は、[スタート] ボタンを押して「 cmd」と入力することです。コマンド プロンプトアプリが検索結果のトップとして強調表示されるはずです。さあ、開いてください。
これがうまくいかない場合は、スタート メニューのアプリ リストを手動で下にスクロールし、[Windows システム] セクションでコマンド プロンプトを見つけます。コマンド プロンプト アプリをクリックして起動します。
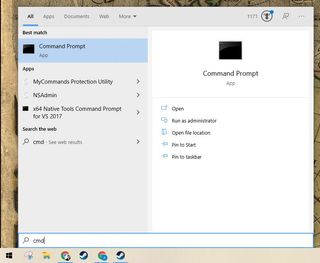
2.コマンド プロンプトが実行されると、コマンド ライン (おそらく C: で始まり Windows ユーザー名で終わる) が綴られた白いテキストが表示された見慣れた黒いウィンドウを見つめていることに気づくはずです。colorコマンドを使用して状況を変更します。color /?と入力すると、可能性がわかります。Enter キーを押します。
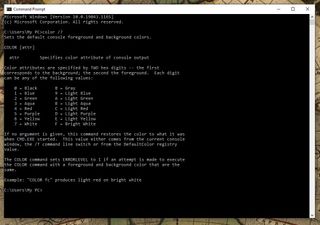
ご覧のとおり、colorコマンドは一目瞭然です。提供されている英数字に対応する色のテーブルと組み合わせて使用し、color XYと入力してコマンド プロンプトのテキストと背景の色を設定できます。ここで、Xはテキストに使用する色の英数字、Yは使用する背景色です。
また、前景色と背景を同じ色に設定しようとすると color コマンドがエラーをスローすることもわかります。これは、このコマンドでコマンド プロンプトを誤って使用できなくすることができないことを意味します。試してみましょう。
3.どのように機能するかを確認するために、マトリックスを取得し、黒い背景に明るい緑色のテキストを使用するようにコマンド プロンプトを設定してみましょう。これを行うには、color 0aと入力して Enter キーを押します。
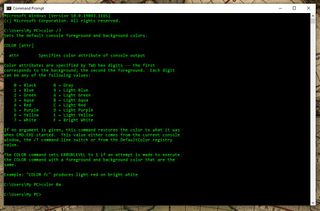
私は快適さを最大限に高めるために、黒の背景に明るい文字の色を使用するのが好きですが、少し落ち着いた色を好む場合は、グレーに明るい色を試すこともできます。たとえば、グレーの上にライト アクアをテストするには、color 8bと入力します。
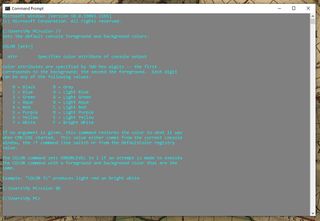
4.カスタム カラー スキームに飽きて、コマンド プロンプトをデフォルトの黒地に白に戻したい場合は、colorと入力して Enter キーを押し、すべてを工場出荷時の標準にリセットするだけです。
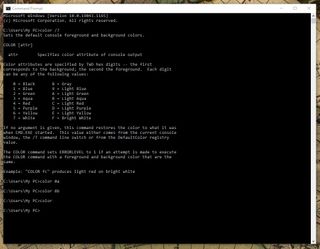
また、 colorコマンドによるすべての変更は一時的なものであることに注意することが重要です。コマンド プロンプトを閉じると、それらは忘れられ、再度開くと、デフォルトの黒地に白の外観に戻ります。
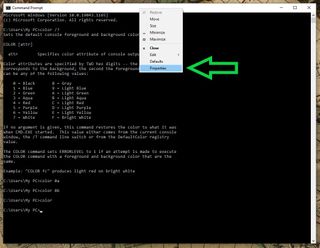
5.コマンド プロンプトの配色を永続的に変更するには、コマンド プロンプトのプロパティ メニューに入る必要があります。これを行う最も簡単な方法は、実行中にコマンド プロンプト ウィンドウを右クリックし、表示されるメニューから[プロパティ]を選択することです。
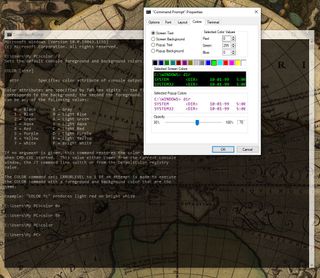
[プロパティ] メニューには、コマンド プロンプトの外観をカスタマイズするためのオプションが豊富にあります。さまざまなフォント、色、テキスト サイズを設定したり、コマンド プロンプト カーソルの外観を変更したり、デフォルトのウィンドウ サイズを設定したり、カーソルのサイズを変更したりできます。不透明度など。
さらに、これらの変更はすべて、[プロパティ] メニューから行うと永続的になります。つまり、コマンド プロンプトのフォントをより鮮明にし、色を鮮明にし、不透明度を 60% に設定して、コマンド プロンプト ウィンドウの背後で作業内容が見えるようにした場合、それらの変更はすべて、コマンド プロンプトを実行した後も引き続き有効になります。それを閉じて、数日後に再度起動します。
また、「color」と入力してコマンド プロンプトの配色をリセットすると、デフォルトの黒地に白ではなく、[プロパティ] メニューで設定した内容にリセットされます。そのため、変更を元に戻したい場合は、 [プロパティ] メニューで手動で行う必要があります。
Tom's Guide からのその他のヒント
- Windows 10 で自動更新をオフにする方法
- PCのCPU温度を確認する方法
- Windows 10および11でゴッドモードを有効にする方法
- Windows 10でシステムの復元を使用する方法
- Windows 10でWindowsキーを無効にする方法
- Windows 10 で拡張検索モードを使用する方法