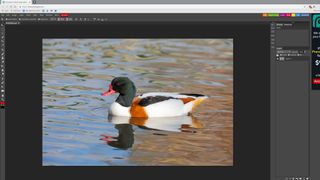Photopea (新しいタブで開きます)は、ウクライナ生まれで現在チェコ共和国に住んでいる、Ivan Kutskir というとんでもなく才能のある男の作品です。彼の Web サイト(新しいタブで開きます) を参照すると、アルゴリズム、レイ トレーシング、3D モデリング、その他のプログラミング タスクへの参照が満載で、彼がどのようなことをしているのかがわかります。
ただし、画像編集を目的としている場合は、Photopea には一連の高度なツールが用意されているため、幸運です。デフォルトのダークグレーのスキンは、ツールバーに選択されたアイコンと同様に、Adobe 製品のように見えます。
Photopea は Web ブラウザ内で実行されますが、完全にローカル アプリケーションであり、画像はサーバーにアップロードされません。つまり、Web ブラウザ ウィンドウを閉じると作業内容が失われるため、ファイルをエクスポートすることが重要です。電源を切る前に、最終イメージを PC に保存します。
ステップバイステップ: Photopea を使用してオンラインで画像を編集する
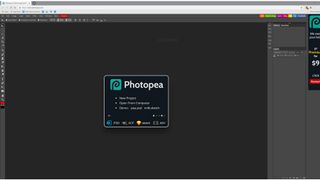
1. プロジェクトを開始する
Photopea (新しいタブで開きます)で新しいプロジェクトを開始することも、PC から画像ファイルをアップロードすることもできます。このアプリは、Photoshop の PSD のほか、JPEG、PNG、その他の画像ファイル形式と互換性があります。既存のファイルまたは新しいプロジェクトで作業するには、「コンピュータから開く」をクリックします。プレイしたい場合は、写真と、さまざまな画面サイズに最適化された描画という 2 つのデモ ファイルがあります。

JPEG / PNG
Popular image file formats you’ll find all over the web. JPEG is older, and uses lossy compression that throws away data to make a smaller file. The newer PNG format doesn’t do this, so can look better, but the trade-off is that PNG file sizes are larger.
2. Make a selection
Being able to work on one part of an image without affecting the rest is a powerful feature, and Photopea enables you to make selections with a variety of tools, including a magic wand that selects continuous areas of colour, a quick selection brush that sticks to edges while you paint your selection on, plus freehand lasso and rectangular marquee tools.
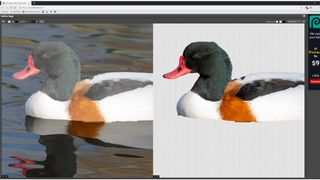
3. Refine edges
選択を行ったら、「エッジを調整」ボタンをクリックします。これにより、ウィンドウが開き、一方の側にはオリジナルが表示され、もう一方の側には背景から分離された選択内容が表示されます。選択したオブジェクトのエッジをブラシでなぞると (左)、選択範囲の輪郭が変更されます (右)。ブラシのサイズを変更したり、白 (追加)、黒 (削除)、またはグレー (柔らかく) でペイントするかを選択できます。
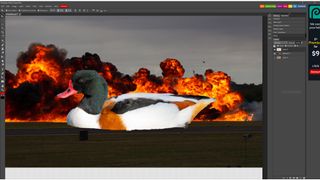
4. レイヤーを理解する
調整が完了すると、選択内容がコピーされ、背景が透明な新しいレイヤーとしてレイヤー パレットに表示されます。レイヤーを使用すると、背景を置き換えたり、画像の一部の色を変更したりすることができます。切り抜いた被写体の後ろに新しい背景を挿入するには、「ファイル > 開いて配置」を使用して新しい画像を開き、独自のレイヤーに配置します。
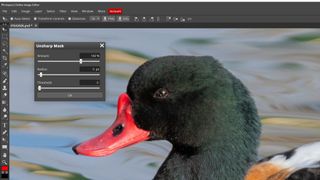
5. 画像を鮮明にする
爆発するアヒルよりも見栄えの良い写真を撮りたい場合は、画像をスライスせずに改善するツールがあります。シャープネスは、「Sharpen」や「Sharpen More」などの名前のフィルタによって処理されますが、より詳細に制御するには、「フィルタ > シャープ > アンシャープ マスク」を使用します。これにより、スライダなどのオプションを使用してシャープの量を制御できます。

レイヤー
画像がいくつかのスライスに分割され、一番上のものが見えるように積み重ねられていると想像してください。穴があるか、またはそれらが一緒にブレンドされるように設定されているかどうか、その下にも表示されます。
6. 画像を明るくする
画像の明るさは、「画像 > 調整」にあるいくつかのツールで処理されますが、その中で最も優れているのはレベルです。これにより、ヒストグラムの下の中央 (グレー) スライダーを使用して画像全体の明るさを変更したり、白点と黒点を移動してコントラストを高めることができます。何が起こるかを実験してみてください – 加えた変更はいつでも元に戻すことができます
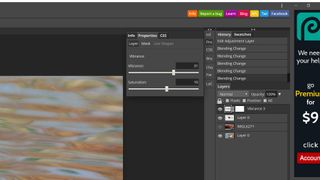
7. 調整レイヤーを使用する
調整レイヤーは、その下のレイヤーの色と明るさを変更します。レイヤーを追加するには、レイヤー パレットの下部にあるボタンを使用し、ポップアップ メニューから選択します。彩度は画像の色を明るくするのに適しており、レベルは手順 6 と同様の効果があります。調整レイヤーをレイヤー スタックで上下にドラッグして効果を変更できます。
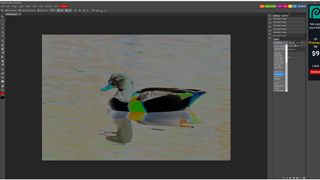
フィルター
画像全体、または選択範囲内にのみ適用される効果。フィルターの効果はすぐにわかりますが、最初に設定を微調整するためのオプション ウィンドウが付属しているものもあります。
8. ブレンドモードを使用する
ブレンドすると、作業中のレイヤーの下にあるレイヤーの透け方が変わります。デフォルトは「通常 100%」で、何も通過しません。[レイヤー] パレットの上部にあるドロップダウン メニューを使用してこれを [乗算] に変更すると、色が結合するにつれて色が暗くなるのがわかります。Screen は逆の効果をもたらしますが、リストの一番下にあるもののいくつかは非常に奇妙な効果をもたらす可能性があります。

9. その他のフィルター
画像をぼかしたり、歪めたり、ピクセル化したり、その他の方法で混乱させる必要がある場合は、[フィルター] メニューからオプションを選択できます。フィルターは、選択範囲の輪郭の内側にのみ影響する場合、領域を選択していない限り、画像全体に適用されます。「液化」フィルターを使用すると、画像を引き伸ばしたり、変形したり、変形させることができます。「最後のフィルター」オプションは、最後に使用したフィルターとその設定を再適用します。
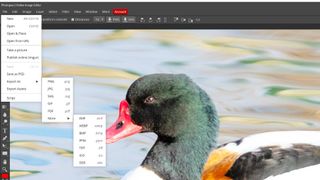
10. 画像をエクスポートする
現在選択しているレイヤーを PNG または SVG としてエクスポートするボタンがありますが、画像全体をエクスポートするには、[ファイル] メニューに移動します。ここからは、作品を PSD ファイルとして保存するか、レイヤーをそのまま保存するか、JPEG、PNG、その他多くの一般的な形式としてエクスポートするかを選択できます。ただし、これを行うとレイヤーが 1 つに平坦化されるため、このオプションを選択する前に完了していることを確認してください。