
序章
誰かがウェブカメラをハッキングすることによるセキュリティ リスクを心配しているのは、あなただけではありません。FBI長官あなたの懸念を共有します。ジェームズ・コーミー監督がウェブカメラで録画しているようですが、マーク・ザッカーバーグのように。
テープを少し使用するのは昔ながらのアプローチで、かなり効果的ですが、Web カメラを無効にして、遠くから誰かがあなたのアクティビティを覗き見するリスクを最小限に抑える唯一の方法ではありません。
ここでは、Web カメラを使用していないときに一時的に無効にするためのトリックをいくつか紹介します。スカイプ通話オンラインでプライバシーを保護しようとしていないときに作成します。

1. テープまたはウェブカメラのシャッターを使用する
前に述べたように、ウェブカメラを通して誰も何も見えないようにするには、テープを使用するのが簡単で一般的な方法です。これを行う場合は、Web カメラからのフィード (ビデオ通話アプリを介して) を必ずチェックして、正しく配置され、実際に機能していることを確認してください。
一部の Web カメラには、内蔵型と外付け型の両方に、Web カメラを使用していないときにスナップで閉じることができる小さな物理シャッターが含まれているため、お使いのモデルにこのオプションがあるかどうかを確認してください。搭載されている場合は、テープを節約できます。
追加のポイントとして、ほとんどの Web カメラには、使用中に点灯するインジケーターが付いています。追加のセキュリティ予防措置として、これに注意してください。
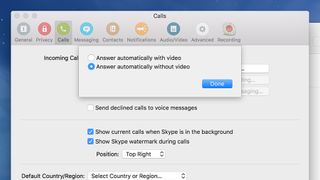
2. 特定のアプリケーションで Web カメラを無効にする
Web カメラの機能を完全に無効にしたくない場合は、Web カメラを使用するほとんどのプログラムに、特定のアプリケーションに対して機能をオフにするオプションが含まれていることがわかります。これは、特定の時間または特定のアプリでのみ Web カメラをオフにしたい場合に便利です。
世の中にあるすべてのビデオ通話プログラムについて段階的に説明することはできませんが、それほど苦労せずに必要な設定を見つけることができるはずです (よくわからない場合は、アプリのヘルプ ファイルを詳しく調べてください) )。
たとえば、Skype for macOS では、音声通話ボタンを使用して、ビデオなしで通話を開始したり応答したりできます。さらに、[設定] ダイアログの [通話] タブで、通話に自動的に応答するときにビデオを無効にすることを選択できます。
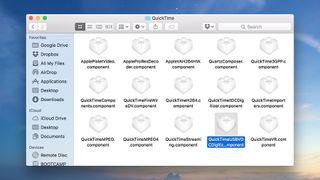
3. macOS で Web カメラを完全にブロックする
ウェブカメラのブロックについてもう少し技術的に詳しくなる準備ができている場合は、より深いレベルで試すことができるさまざまなハックや調整があります。ただし、これは自己責任で行ってください。ウェブカメラが完全におかしくなっても、私たちは責任を負いません。 。
Mac を使用している場合は、次のことができますファイルを削除するこれは、Macintosh HD/System/Library の下の Quicktime フォルダにある QuickTimeUSBVDCDigitizer.component という名前ですが、最初にバックアップ コピーを作成することをお勧めします。ウェブカメラの使用を完全に停止するにはこれで十分です。
いくつかもありますmacOS スクリプトこれらは同じ働きをしますが、お使いの OS のバージョンでは動作しない可能性があります。
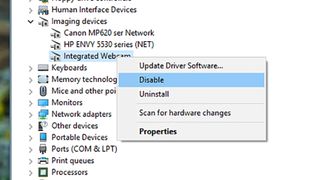
4. Windows で Web カメラを完全にブロックする
Windows で Web カメラを完全にブロックしたい場合は、デバイス マネージャーに進みます。Windows 10では、タスクバーの検索ボックスに「デバイス マネージャー」と入力すると、デバイス マネージャーが表示されます。
デバイスのリストで Web カメラを見つけます ([イメージング デバイス] の下にあるはずです)。それからそれを右クリックし、表示されるリストから [無効にする] を選択します。再び動作させたい場合は、プロセスを繰り返して、代わりに「有効にする」を選択してください。
Web カメラを有効にするか無効にするかの間に PC を再起動する必要はありませんが、内蔵 Web カメラを使用しているか、USB 経由で接続されている Web カメラを使用しているかによって動作が若干異なる場合があります (この場合は、とにかく取り外して構いません)。
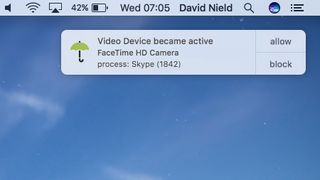
5. macOS 用の追加ツールのインストール
ウェブカメラを無効にするプロセスは特に複雑ではありませんが、自分に合った解決策がすぐに見つからない場合は、手を貸してくれるサードパーティのツールやユーティリティがたくさんあります。
取った監視たとえば、macOS の場合 - この無料ツールは、アプリケーションが Web カメラにアクセスしようとするたびに警告を表示するため、リクエストを承認またはブロックできます。
ポップアップは非常に目立たないため、何をしていても邪魔になることはありません。また、誰かがリモートで Web カメラをアクティブにしようとしている場合に、それがバレないようにするもう 1 つの方法です。
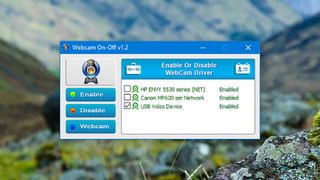
6. Windows 用の追加ツールのインストール
ご想像のとおり、Windows 用のサードパーティ Web カメラ ユーティリティはほとんどありません。これにより、システムに接続されているカメラをもう少し制御できるようになります。
そのようなユーティリティの 1 つは、ウェブカメラのオン/オフ(新しいタブで開きます)は、必要なときにいつでも Web カメラ デバイスのオンとオフを切り替えるための、非常にシンプルで飾り気のないフリーウェア プログラムです。このアプリはシンプルな Zip アーカイブとして提供されており、好きなフォルダーに抽出でき、インストールは必要ありません。
さらに、Web カメラには独自の特注ソフトウェアが付属している可能性があり、そのさまざまな機能にアクセスしたり、必要に応じて無効にしたりできるようになります。
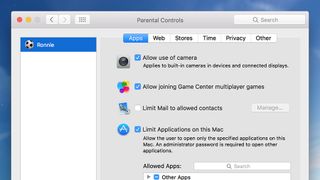
7. お子様がウェブカメラを使用するのをやめてください
自分の安全ではなく子供の安全が心配な場合は、子供用のユーザー アカウントを設定できます。ただし、Mac コンピュータを使用している場合は、これをより簡単に行うことができます。
macOS では、Apple メニューから「システム環境設定」を開き、「保護者による制限」を選択します。関連するアカウントを選択すると、「アプリ」見出しの下でウェブカメラを無効にすることができます。
Windows にはそのようなオプションはありませんが、次のことはできます。子アカウントを作成する時間やアプリに制限を設けます。おそらく最善の策は、子供たちを注意深く観察するか、デバイス マネージャーから Web カメラを完全に無効にすることです (上記を参照)。
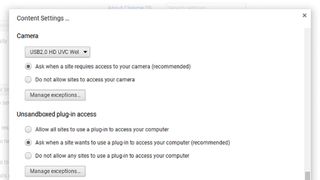
8. Chrome OS でのウェブカメラのブロック
ウェブカメラが接続された Chromebook を使用している場合、ウェブサイトはウェブカメラを使用できるかどうかを 1 つずつ尋ねます。その後、その特定のサイトでカメラを使用する必要があるかどうかに応じて、リクエストを許可またはブロックする機会が与えられます。またはアプリ。
Chrome OS のウェブカメラ設定をさらに詳しく見るには、ステータス バー (右下) をクリックし、[設定] を選択します。[プライバシー] 見出しの下にある [コンテンツ設定] ボタンをクリックし、[カメラ] まで下にスクロールします。ここから、Web カメラへのアクセスを完全にブロックしたり、必要に応じてルールにいくつかの例外を追加したりできます。
