新しいApple Watchを購入した場合、またはプレゼントとして受け取った場合は、おそらく最初にパッケージから取り出して、すぐに試してみることでしょう。ただし、起動して実行する前にいくつかの手順を実行する必要があります。そのため、新しい Apple Watch を初めてセットアップするときに役立つこのガイドをまとめました。
以下では、スマートウォッチをセットアップするプロセス全体と、スマートウォッチの使用を開始する方法について説明します。それは非常に簡単ですが、知っておく価値があり、注意する価値のあることがいくつかあります。そのすべてを以下で説明し、フラグを付けます。
最新の Apple Watch 7、手頃な価格のApple Watch SE、古いApple Watch 3、またはその他のモデルなど、どの Apple Watch を持っていても、設定方法はほぼ同じなので、このガイドではセットアップ方法について説明します。これらすべてのデバイスのプロセスを実行します。
新しい Apple Watch をセットアップするには iPhone が必要で、最新バージョンの iOS (この記事の執筆時点ではiOS 15 ) が実行されている必要があることに注意してください。まだ更新していない場合は、今がその時期です。
Apple Watchをセットアップする前に
すぐに着たいという誘惑を抑えてください。Apple Watch を手首にストラップで固定する前に、Apple Watch を裏返し、ストラップの横にある 2 つの小さなくぼみを見つけます。
These are the band release buttons, press and hold one and slide the band out sideways to remove it. Check in the Watch's packaging and you'll find another band (you get one large and one small). Try both and see which fits best.
Now lay your Watch on a flat surface; this makes the automatic sync with your iPhone easier (try to avoid manual pairing if possible). Make sure your iPhone has Bluetooth turned on and that it's connected to a local Wi-Fi or cellular network.
Locate the side button (shaped like a pill) on your Apple Watch and press it to turn it on. The Apple Watch pairing screen should appear on your phone, in which case tap Continue when it does. Or, failing that, launch the Apple Watch app on your iPhone and tap All Watches followed by Pair New Watch.
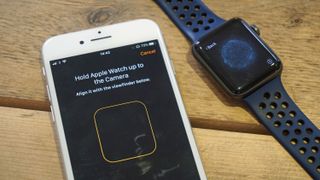
Next, tap Set Up For Myself (assuming you're setting it up for you and not a family member), and when prompted, line the Apple Watch up so that it appears in the viewfinder of the Apple Watch app on your iPhone. This will pair the Apple Watch with your phone.
Then, if this is your first Apple Watch, tap Set Up as New Apple Watch. If this isn't your first one then instead choose Restore from Backup.
You might then be asked to update to the latest version of watchOS if a new version has come out since your Apple Watch model was released.
Next you'll need to read and agree to the terms and conditions. You may then be asked to sign in with your Apple ID password, which can be done later but certain features relying on your cell number will be locked until you do.
iPhone で「探す」が有効になっていない場合は、アクティベーション ロックをオンにするように求められます。
次に、iPhone と共有する設定を含む設定を選択します。「探す」や「位置情報サービス」などの特定の機能を iPhone で有効にしている場合、これらはセットアップ時に Apple Watch でも自動的に有効になります。
古いモデルの場合、セットアップ中に時計をどちらの手首に着用するかを指定するよう求められます。ちなみに、これは個別に設定される Watch のディスプレイの向きには影響しません。これらの選択を組み合わせることで、手首を上げたときにディスプレイがオンになる移動方向が Watch に通知されます。
これらの設定はすべて、後で iPhone アプリから調整できるため、不安があっても心配する必要はありません。
ウォッチが盗まれた場合のセキュリティのために、初期セットアップ プロセス中にパスコードをセットアップすることもできます。ウォッチは背面のセンサーを使用して、ユーザーがいつ外したかを判断します。その後、使用するにはパスコードを入力する必要があります。
パスコードを設定する必要はありませんが、設定することをお勧めします。Apple Pay にはパスコードが必要です。
デフォルトのパスコードは 4 桁ですが、[長いパスコードを追加] をタップすると 10 桁の数字を入力できます。これを回避するのは非常に困難ですが、本当にセキュリティを意識している場合にのみ使用してください。
追加の保護機能とファイナライズ機能
セキュリティの面では、初期セットアップ後に Apple Watch の設定メニューで行う「データ消去」設定をオンにすることもできます。「パスコード」をタップして、「データの消去」を切り替えるだけです。これをオンにすると、間違ったパスコードが 10 回入力されると、Watch はその内容を消去します。
設定に戻り、次に Apple Pay や、自動更新、アクティビティ、セルラー モデルのモバイル データなどのその他の機能を設定できるようになります。これらすべてについてはデバイスの指示に従ってください。関連性のないものや必要のないものはスキップしてください。
次に、利用可能なすべてのアプリを iPhone からインストールするかどうかを尋ねられますが、セットアップ プロセスを高速化するために、後でインストールする方が賢明であると考えられます。さらに、利用可能なアプリをすべてインストールすると、Watch のホーム画面が過度に混雑する可能性があります。

最後に、Apple Watch は iPhone と同期し、それが完了するとすぐに使用できるようになります (数分かかります)。ウォッチを装着し、画面をタップしてパスコードを入力します。手首を上げると、画面が動き出します。
ホーム画面の設定
初期セットアップ時にすべての iPhone アプリを Apple Watch にインストールしなかった場合は、追加するアプリを手動で決定できるようになりました。
Apple Watch iPhone アプリの [My Watch] で [利用可能なアプリ] セクションを見つけて、インストールするアプリを選択するだけです。

アプリは Watch のホーム画面から直接並べ替え (およびサードパーティ製アプリの削除) できます。アプリのアイコンを長押しし、「アプリの編集」をタップすると、アプリを新しい位置にドラッグできます。サードパーティ アプリを削除するには、そのロゴに表示される [X] をタップします。
iPhoneアプリでアプリを整理するのは非常に簡単です。これを行うには、[マイ ウォッチ] > [アプリ ビュー] > [配置] をタップし、アプリのアイコンをドラッグして並べ替えます。しばらくすると、Watch のレイアウトが更新されます。
- 最初からやり直したいですか? Apple Watchをリセットする方法
今すぐ変更したい設定は何ですか?
Apple Watch は想像よりもはるかに複雑な生き物であり、いくつかの領域に無数のオプションが広がっています。
まず知っておくべきことは、設定を構成する場所が 2 つあるということです。ウォッチのホーム画面には、基本的な設定を含む設定アプリがあります。
iPhone の Apple Watch アプリでは、「My Watch」をタップするとさらに多くのものが表示されるため、開始するのに最適な場所です。
中断を制限する
Apple Watch で多くの通知を受信すると、すぐに圧倒されてしまいます。iPhone アプリの [マイウォッチ] タブにある [通知] をタップして、各アプリの設定を表示して、事態を落ち着かせてください。さまざまな設定が提供される場合がありますが、ほとんどの場合、「iPhone をミラーリング」(デフォルト) と「カスタム」の 2 つのオプションが含まれています。
前者を選択した場合、電話機のオプションは以下にまとめられています。調整するには、iPhone で [設定] > [通知] に移動します。

通知をカスタマイズする
[カスタム] をタップして、Watch でのアプリの通知動作を選択します。3 つのオプションが利用可能です。「通知を許可」は、通知が通知センターに表示され、Apple Watch が警告することを意味します。「通知センターに送信」は、Watch が警告せずにそこに通知を送信します。「通知をオフ」にすると、Apple Watch の通知は一切受信されなくなります。問題のアプリ。
一部のアプリには、より複雑な通知があります。たとえば、アクティビティには、スタンド リマインダー (立って動き回るようにウォッチを停止することができます) のほか、その日の進捗状況の更新、毎日の目標の完了、長期的な達成状況、週ごとの概要などの個別のコントロールが表示されます。
赤い点を取り除く
通知を見逃した場合は、文字盤の上部に赤い点が表示されます。煩わしいと感じる場合は、Apple Watch iPhone アプリの通知画面から通知インジケーターをオフにしてください。
プライバシーを高める
Watch の画面は小さいため、かなりプライベートになりますが、アラートの内容を非表示にすることもできます。iPhone の Apple Watch アプリの [My Watch] タブから、[通知] 画面で [タップして完全な通知を表示] をオンにできます。
これを行うと、アラートの種類と発信者のみが表示され、アラートをタップした場合にのみ詳細が表示されます。

アップデートを確認
Apple Watch アプリにある、デバイス自体には搭載されていない重要な機能の 1 つは、ソフトウェア アップデートです。[一般] > [ソフトウェア アップデート] に移動すると、アプリは watchOS の新しいバージョンが利用可能かどうかを確認し、インストールできるようにします。
ただし、Watch を充電し、少なくとも 50% のバッテリー残量がある必要があります。現在、最新のソフトウェアはwatchOS 8のバージョンで、最初の 2 つを除くすべてのバージョンの Apple Watch にダウンロードできるはずです。
ただし、今 Apple Watch を購入する場合は、おそらく Apple Watch 3 以降を購入することになるでしょう。
アプリの自動更新
新しいアプリを忘れずにインストールする手間を省くには、iPhone アプリから [マイ ウォッチ] > [一般] をタップし、自動アプリ インストールがまだ有効になっていない場合はオンに切り替えます。
Apple Watch コンポーネントを含む iPhone アプリをインストールすると、Watch のホーム画面に自動的に表示されるようになります。
使い方を確認する
古い Apple Watch モデルには 8 GB のストレージしか搭載されておらず、5.9 GB しか利用できないため、すぐにいっぱいになる可能性があります。シリーズ 4 には 16 GB、シリーズ 5 以降には最大 32 GB が搭載されており、ローカル メディア用にさらに多くのスペースが残されています。[一般] > [使用状況] で、何がスペースを消費しているのかを確認できます。
時間を早送りする
少し早めに時計を設定したい場合は、Apple Watch のホーム画面で「設定」をタップし、「時計」を選択します。「+0 分」と表示されている場所をタップし、デジタル クラウンを回転させてどのくらい先の時間を設定するかを決定し、「設定」をタップします。
これはウォッチフェイスにのみ影響します。実際の時間は他の場所に表示されます。
iPhoneを探す
そのような設定ではありませんが、これは知っておく価値があります。iPhone を置き忘れた場合は、Apple Watch が役に立ちます。Apple Watch で「デバイスを探す」アプリを開き、見つからないデバイスをタップし、「サウンドを再生」をタップするとノイズが発せられるため、デバイスを見つけることができます。
アプリがデバイスを見つけることができれば、ここから地図上にデバイスを表示することもできます。
