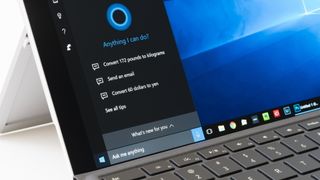Windows 10の Cortana は、その伝説的な名前に実際には応えられませんでした。デスクトップから離れても、モバイル アクセスと Invoke スマート スピーカー により、Cortana は徐々に消滅し、技術スクラップの山に捨てられました。
ただし、Cortana はまだ Windows 10 に同梱されているため、実際に Cortana を使用している人にとっては、少なくとも出口があります。しかし、残りの人々にとって、Cortana は望ましくない肥大化したものにすぎません。また、 Windows 10 ユーザーであれば、 Windows 10 を高速化する方法を知ることは必須のスキルですが、速度低下の原因となるブロートウェアをすべて最小限に抑えたいと考えるでしょう。
Cortana を完全に無効にするのは簡単ではありませんが、意志があれば、通常は方法があります。やるべきことは次のとおりです。
- Windows 10でスクリーンショットを撮る方法は次のとおりです。
- まだ切り替えていませんか? Windows 10 に無料でアップグレードする方法は次のとおりです。
Windows 10 タスクバーから Cortana を非表示にする方法
Windows 10 のタスクバーから Cortana ボタンを削除したいだけであれば、簡単な修正方法があります。Cortana は無効になりませんが、目立たなくなります。
タスクバーの任意の場所を「右クリック」し、「Cortana ボタンを表示」をクリックします。Cortana が以前に表示されていた場合、ボタンは表示されなくなります。元に戻したい場合は、もう一度同じ手順を実行してください。

Windows 10でCortanaを無効にする方法
残念ながら、Cortana は Windows 10 PC から簡単にアンインストールできません。組み込み機能として、Microsoft はこの可能性を無効にしました。
良いニュースは、あなたが運が悪いわけではないということです。Cortana を無効にする方法はいくつかありますが、最初の方法は、Windows 10 Home または Pro のどちらを使用している場合でも共通です。
開始する前に、これにはレジストリへの変更が含まれるため、常に注意が必要であることに注意してください。理解できないものに変更を加えると、PC にかなり悲惨な結果が生じる可能性があるため、常に慎重に行ってください。
1.レジストリエディタを開きます
Windows 10 で Cortana を無効にするために最初に行う必要があるのは、レジストリ エディターを開くことです。これは、スタート メニューの「Windows 管理ツール」フォルダにあります。
または、Windows 10 の検索ボックスを使用して「レジストリ エディター」と入力します。このアプリがデバイスに変更を加えることを許可するかどうかを尋ねられたら、「はい」をクリックします。
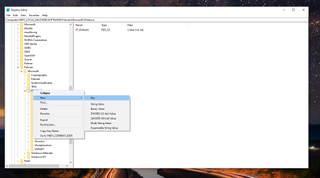
2. 必要なレジストリ エントリを見つけます。
最初の部分では、フォルダーでいっぱいのサイドバーにいる必要があります。まず、「HKEY_LOCAL_MACHINE」フォルダーを見つけて、「SOFTWARE」フォルダーを展開します。
ここから、「ポリシー」、「Microsoft」、「Windows」の順に探す必要があります。「Windows」フォルダー (キーとも呼ばれます) 内には、「Windows Search」というラベルの付いた別のフォルダーが既に存在する可能性があります。そうでない場合は、まず作成する必要があります。
「Windows」フォルダーを右クリックし、「新規」、「キー」の順に選択します。「Windows サーチ」という名前を付けます。
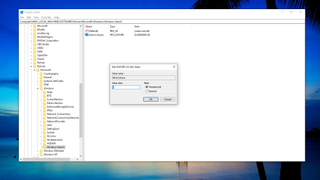
3. レジストリで Cortana を無効にする
次のステップでは、Windows 10 で Cortana を実際に無効にします。ここでも、最初にレジストリに新しいエントリを作成する必要があります。
前の手順で作成した「Windows Search」フォルダーを右クリックし、「新規」を選択し、今回は「DWORD (32 ビット) 値」を選択して「AllowCortana」という名前を付けます。
この新しい項目をダブルクリックし、その値が「0」に設定されていることを確認します。「OK」をクリックしてレジストリエディタを閉じます。これを有効にするには、PC を再起動する必要があります。
再起動すると、Cortana は無効になります。タスクバーを右クリックしてこれを確認すると、以前はあった [Cortana ボタンの表示] オプションが表示されなくなります。[スタート] メニューのアプリのリストには引き続き表示されますが、開こうとするとわかるように、完全に無効になっています。
Cortana を再度有効にする場合は、同じ手順に従い、「AllowCortana」の値を「1」に変更します。
4. グループ ポリシー エディターを使用して Windows 10 Pro で Cortana を無効にする方法
Windows 10 Pro を使用している場合は、上記の方法も機能しますが、Windows 10 Home では使用できない代替方法があります。Windows 10 Pro のグループ ポリシー エディターを使用して Cortana を無効にすると、レジストリに変更を加える必要がなくなります。
「Win + R」を押して「ファイル名を指定して実行」ボックスを開き、「gpedit.msc」と入力してグループ ポリシー エディターを開きます。次に、最初に「コンピューターの構成」、次に「管理用テンプレート」、「Windows コンポーネント」、最後に「検索」の順に移動して、必要なフォルダーに移動します。
右側のペインに移動し、「Cortana を許可」というエントリを見つけてダブルクリックして開きます。これを「無効」に設定し、「OK」をクリックしてグループ ポリシー エディタを閉じます。
レジストリ方法と同様に、変更を有効にするために PC を再起動する必要があります。
まとめ
Siri、Google アシスタント、Alexa などのスマート アシスタントが何百万人もの人々の日常生活に欠かせない一部となっている中で、Cortana がその潜在能力を最大限に発揮できなかったのは残念です。
Windows 10 PC で Cortana を無効にしたい理由はたくさんあります。幸いなことに、たとえ Microsoft が無効にすることを望まなかったとしても、それを回避する方法があります。
- 2021 年のベスト ラップトップ: 今年購入できるベスト ラップトップ 15 台の私たちの選択