場合によっては、Netflix の履歴を削除する方法を知りたいかもしれません。ほとんどのストリーミング サービスと同様に、Netflix では、以前に視聴したものを簡単に追跡できます。「継続視聴」タブを使用すると、中断したところからシリーズや映画に戻ることができます。
しかし、もしかしたらあなたはシリーズを始めて、最初のエピソードが終わる前からそれが自分には向いていないことに気づいていたかもしれません。もしかしたら、映画があなたの注意を引くことができず、早い段階で保釈を決意したのかもしれません。友人や家族があなたの Netflix アカウントを使用して、あなたがすでに見たコンテンツや興味のないコンテンツであなたの「続きを見る」リストを埋め尽くした可能性があります。あなたはある夜、今では少し恥ずかしいものを見たかもしれません。私たちは判断していません。
- Netflix からテレビ番組や映画をダウンロードする方法
- Netflix カスタマー サービス: 実際の担当者に電話をかける方法
Netflix の履歴を削除したい理由が何であれ、プロセスは簡単です。履歴全体を一度に削除することはできないため、少し時間がかかる場合がありますが、各コンテンツを個別に削除する必要があります。もちろん、「継続視聴」リストから 1 つまたは 2 つのアイテムを削除したいだけの場合、これはそれほど問題ではありません。
以下に、モバイルとデスクトップの両方で Netflix の履歴を削除する方法のわかりやすいチュートリアルを示します。
モバイルでNetflixの履歴を削除する方法
1. Netflix アプリを開きます。iOS または Android のどちらを使用している場合でも、最初に行う必要があるのはNetflix アプリを起動することです。自分のアカウントにもログインしていることを確認してください。
2. Netflix アプリにアクセスしたら、「視聴を続ける」セクションを見つける必要があります。これは通常、コンテンツ リストの先頭近くにあります。
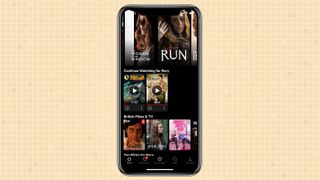
3.「継続視聴」リストで削除したいコンテンツを見つけて、左下隅にある 3 つの点をクリックします。
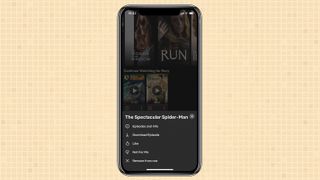
4.サブメニューが表示されます。一番下に「行から削除」というオプションがあります。履歴からコンテンツを削除するには、これをクリックします。
4. Netflix は、選択したコンテンツを「視聴を続ける」リストから本当に削除するかどうかを確認するメッセージを表示します。[削除] を押して確認します。後で気が変わっても心配する必要はありません。検索することでコンテンツに再度アクセスでき、ストリーミング サービスは中断した場所も記憶し続けます。
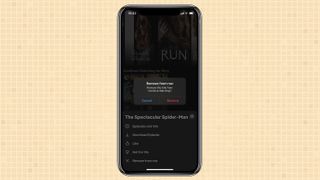
デスクトップ上のNetflixの履歴を削除する方法
1. まず、デスクトップに Netflix をロードする必要があります。
2. Netflix デスクトップ Web サイトにアクセスしたら、「視聴を続ける」セクションを見つける必要があります。これは通常、コンテンツ リストの先頭近くにあります。
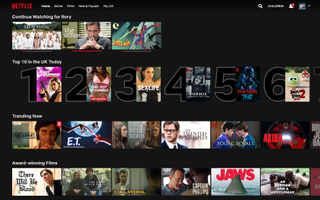
3.履歴から削除したいコンテンツを選択し、そのコンテンツ タイル の上にマウスを置きます。これを実行すると、タイルが展開され、プレビューが再生され、いくつかの新しいオプションが表示されます。
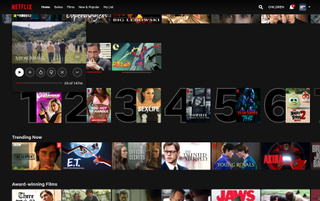
4.カーソルが削除したいコンテンツの上にあるときに、「X」ボタンを押して、そのコンテンツを「視聴を続ける」リストから削除します。
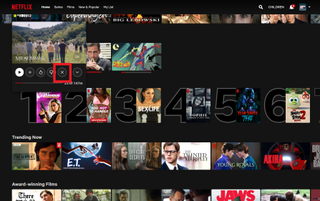
5. Netflix は、このコンテンツを視聴リストから削除するかどうかを確認し、ストリーマーに削除の理由を提供するよう求めます。これは、アルゴリズムがより適切にコンテンツを推奨できるようにするためです。
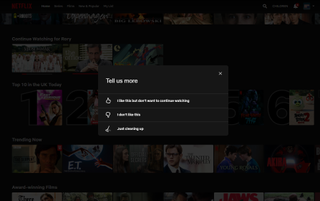
以上です。さらにサポートが必要な場合は、Netflix カスタマーサービスのガイドを参照し、Netflix パスワードの変更方法をご覧ください。Netflix をストリーミングする他の方法をご希望の場合は、最適なストリーミング デバイスのリストをご覧ください。
- Netflix へのサインアップ: アカウントの取得方法
- Netflix がおかしくなっている: 私たちが見て興奮しているのはこれです
- iPhone で空間オーディオを使用して Netflix を視聴する方法
