Steam デッキでコントローラーのレイアウトをカスタマイズする方法を知ることが重要です。これは、一部のタイトルのデフォルトの制御スキームがハンドヘルドのコントローラ レイアウトで適切に動作しない可能性があるためです。他のゲームには従来のコントローラー スキームがまったくない場合があります。ただし、慎重に調整すれば、お気に入りの Steam ゲームを最大限に楽しむことができます。
良い点は、コントローラーのレイアウトのカスタマイズは、思っているほど難しくないことです。Steam Deck には多数のカスタマイズ オプションが用意されていますが、すべてがわかりやすい方法で提示されています。単一のボタンの機能を変更する場合でも、ボタン マッピング全体を完全にやり直す場合でも、必要に応じてカスタマイズを自由に行うことができます。さまざまなゲーム用に異なるコントローラー プロファイルを保存することもできます。
以下では、Steam Deck でコントローラーのレイアウトをカスタマイズする方法を説明します。
Steam デッキでコントローラーのレイアウトをカスタマイズする方法
1. Steam 入力 (Steam Deck のコントローラー カスタマイズ設定に対する Valve の名前) を入力するには 2 つの方法があります。最も簡単な方法は、ゲームのランディング ページの右端にあるコントローラー アイコンを押すことです。歯車の隣です。
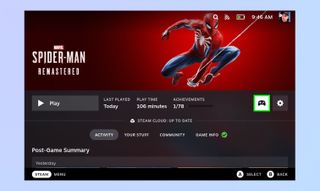
あるいは、左側のトラックパッドの下にある Steam ボタンを押してから、ゲームのコントローラー レイアウトに到達するまでD パッドの右を押して、ゲーム内で Steam 入力を入力することもできます。
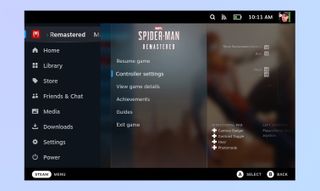
2.コントローラ レイアウトの下にある [コントローラ設定] ボタンを押します。
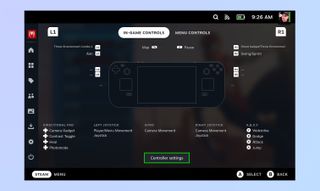
3.次のメニューには、多くのオプションが表示されます。クイック設定では、戻るボタンにアクションを割り当てたり、ジャイロ感度を調整したり、トラックパッドの動作を変更したり、右ジョイスティックの Y 軸を反転したりすることができます。
このメニューの上部にある [現在のレイアウト] オプションの下に、[レイアウトの表示] と [レイアウトの編集] の 2 つのボタンが表示されます。前者では現在のコントローラー レイアウトが表示され、後者ではコントロールを微調整できます。[レイアウトの編集] を押します。
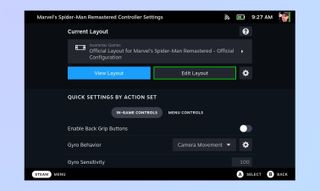
4.次のメニューに、変更できるコントロールのリストが表示されます。これには、ボタン、D-パッド、トリガー、ジョイスティック、トラックパッド、ジャイロが含まれます。左側のメニューから変更する入力をクリックします。
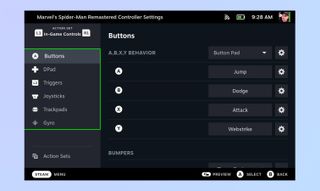
5.カスタマイズできるボタン コマンドがリストされた別のメニューが表示されます。R1 を押すと、ゲームパッド、マウス、キーボード、テンキーなどのさまざまなコントローラー形式が表示されます。ゲームパッドはほとんどの Steam Deck 検証済みタイトルで問題ありませんが、一部のゲームではマウスとキーボードのコントロールが必要な場合があります。
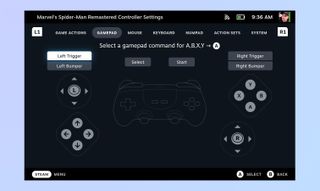
6. 変更するボタンのアクションを選択します。ジョイスティック、D-パッド、トラックパッドの機能も変更できることに注意してください。Marvel's Spider-Man Remasteredなどの一部のゲームには、特定のアクションを 1 つのボタンにマップできる「ゲーム アクション」と呼ばれるセクションがあります。
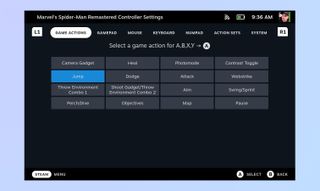
7.次に、新しいレイアウトを保存します。コントローラーの設定に戻り、[レイアウトの編集] ボタンの横にある歯車を押します。
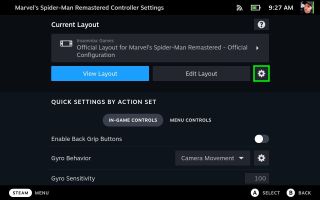
8. [レイアウトのエクスポート] を押し、[新しいレイアウトの保存] を選択します。次に、新しいレイアウトに任意の名前を付け、確認をクリックして終了します。
[エクスポート タイプ] ボタンに注目してください。このボタンを押すと、2 つのオプションが表示されます。新しい個人保存では、選択したゲームに新しいコントローラー レイアウトが割り当てられます。新しいテンプレートにより、プレイするあらゆるゲームでレイアウトが機能します。
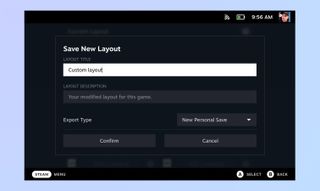
その他のゲーム チュートリアルについては、 Steam デッキでスクリーンショットを撮る方法、Steam デッキでデスクトップ モードを有効にする方法、Steam デッキで SD カードをフォーマットする方法 を必ずご確認ください。Switch ゲームを家族と共有する方法やTwitch でストリーミングする方法など、読む価値のある他のゲーム ガイドもあります。
