Windows 11 の [スタート] メニューをカスタマイズする方法を知ることは、Microsoft がWindows 11で [スタート] メニューの式に加えた変更の一部 (好みに合わない可能性があります) を回避するための鍵です。
ありがたいことに、いくつかの調整を加えて、新しい [スタート] メニューを、Windows 11 を初めて起動したときに表示されるメニューよりももう少し親しみやすく直感的に感じられるものにするのは難しくありません。
現在、 Windows 10と同じ範囲で [スタート] メニューをカスタマイズすることはできません。ただし、Windows 11 が必要と考えるものではなく、必要なものを中心に対応するものを形作る方法はあります。
Windows 11のスタートメニューをカスタマイズする方法
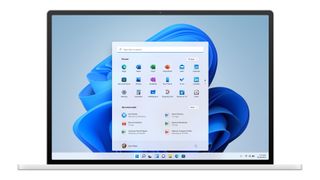
Windows 11 のスタート メニューについて理解する
まず、[スタート] メニューがデスクトップのタスクバーの左側ではなく中央に配置されるようになりました。青い Windows アイコンをクリックして、新しいメニューを表示します。
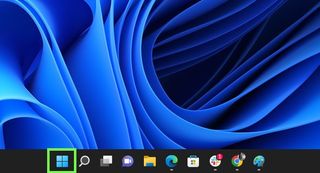
デフォルトのスタート メニューは、PC 上にあるものに基づいていると思われるピン留めされたアプリのリストを提供する傾向があり、右手中央の2 つの小さな点の上にカーソルを置くとポップアップする上下の矢印を使用して移動できます。-メニューの端。[すべてのアプリ] をクリックすると、PC にインストールされているアプリの完全なリストがアルファベット順に表示されます。
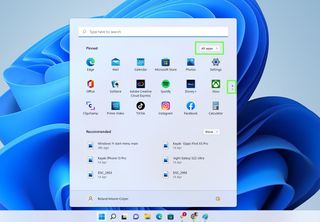
[戻る] ボタン をクリックしてメイン メニューに戻ると、固定されたアプリの下に [おすすめ] セクションが表示されます。これらには、最近アクセスしたファイルまたはインストールされたアプリが表示されます。メニューの上部には、アプリをすばやく見つけるのに役立つ検索バーがあります。
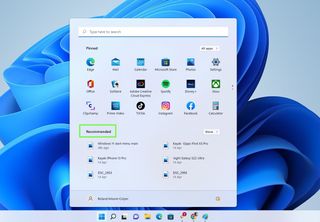
Windows 11のスタートメニューに固定されているアプリを変更する
最初に行うカスタマイズの 1 つは、Windows 11 の [スタート] メニューに固定されているアプリを変更することです。これは簡単に行えます。
アプリのアイコンを右クリックし、ポップアップ メニューで [スタートからピン留めを解除] オプションを選択するだけです。これによりアプリが削除されますが、このアプリは引き続き [すべてのアプリ] メニューに表示されます。
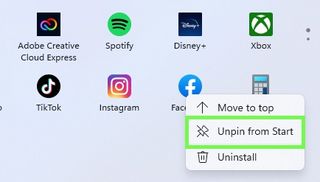
新しいアプリをメニューにピン留めするには、目的のアプリに移動して右クリックし、ポップアップ オプションから [スタートにピン留め] を選択します。
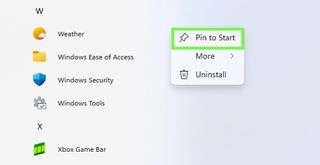
アプリを固定メニューの一番上に移動したい場合、たとえばアプリが見えないところにある場合は、そのアプリに移動し、そのアイコンを右クリックして、ポップアップするオプションから [一番上に移動] を選択します 。
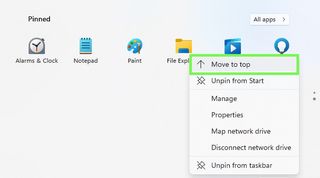
また、固定されたセクション内の他のアプリを並べ替えるには、それらを左クリックして好きな場所にドラッグアンド ドロップするだけです。
推奨アプリとファイルを変更する
Windows 11 が見たいものを提供していないと感じる場合、推奨アプリとファイルのセクションが面倒になる可能性があるため、これを調整できます。
Windows 11 の[設定] セクションに移動します 。これには、[スタート] メニューからピン留めされたアプリとして、[すべてのアプリ] セクションで、または単に「設定」を検索することでアクセスできます。
Windows キーと「I」キーを同時に押して、設定メニューを表示します。
そこに入ったら、左側のメニューで 「個人設定」をクリックします。
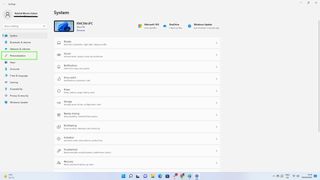
提供されるオプションから、「開始」セクションに移動します。
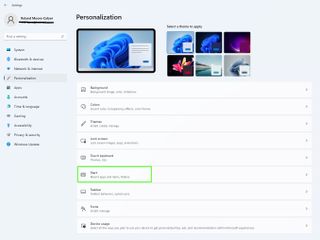
ここには、最近追加したアプリ、よく使用するアプリ、最近開いたアイテムの表示をオフまたはオンにする機能など、調整するためのオプションが多数あります。
![[個人設定の開始] メニューの画像。](/public/images/futurecdn/aaExrLYAxcJ2VrxN8YQcxA-320-80.jpg)
[フォルダー] メニューでは、[スタート] メニューの電源ボタンの横に表示するフォルダーとツールを選択できます。

これらの範囲は、標準のファイル エクスプローラーや設定ツールから、ドキュメント、ミュージック、写真、ダウンロード フォルダーまで多岐にわたります。必要に応じてこれらのオンとオフを切り替えます。
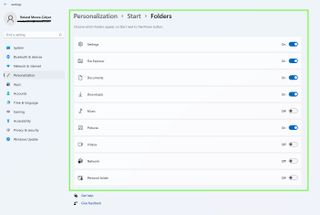
Windows 11のスタートメニューの背景色を変更する
Windows 11 の [スタート] メニューの背景色を変更するには、 [個人用設定] に移動して[色]を選択する前に、[設定] にアクセスします。
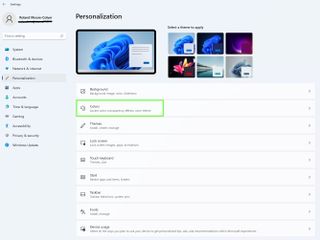
そこから、ダーク モードまたはライト モードを選択し 、タイトル バーとウィンドウの境界線のアクセント カラーを選択できます。
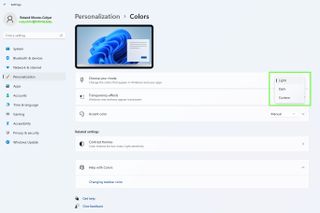
[スタート バーとタスク バーにアクセント カラーを表示する] をオンにして、上記の Windows の色から選択した 色を選択します。
これにより、スタート メニューに色が適用されます。これはダークモードでのみ機能することに注意してください。
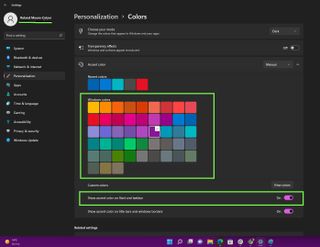
Windows 11のスタートメニューの場所を変更する
[スタート] メニューの中央の位置に慣れない場合は、メニューを左側に戻すことができます。
再度、[個人用設定] メニュー にアクセスし、そこから[タスクバー] をクリックします。その後、「タスクバーの動作」に進みます。
![[設定] メニューの Windows 11 タスクバー オプションの画像](/public/images/futurecdn/AKdabsHfrqGmwtbfFf92XE-320-80.jpg)
[タスクバーの動作] をクリックすると、上部のオプションを含むその他のオプションが展開され、[スタート] メニューをタスクバーの横の左側に揃えることができます。または、すでに移動している場合は、次のオプションを使用して中心に戻すことができます。
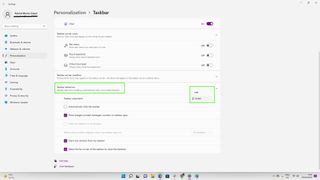
Windows 11 に関するその他のヒントについては、Windows 11 でダーク モードを有効にする方法、Windows 11 で Wi-Fi パスワードを確認する方法、Windows 11 セーフ モードで起動する方法、Windows 11 で複数のデスクトップをセットアップする方法に関するガイドをご覧ください。 、 Windows 11 でデフォルトのブラウザを変更する方法、および Windows 11 または 10 でゴッド モードを有効にする方法。
![Windows 11 の [スタート] メニューをカスタマイズする方法を表す画像](/public/images/futurecdn/SengRUvAhfVtzNb9zm9GRc-320-80.jpg)