Android にGoogle パスワード マネージャーのホーム画面ショートカットを追加できることは、必ずしも革新的とは言えませんが、私は心から満足しています。
さて、私のことを時代遅れと呼んで、アルミホイルの帽子をからかうかもしれませんが、私は組み込みのパスワード マネージャーだけを使いたいのです。世の中にある最高のパスワード マネージャーはそのセキュリティで有名ですが、私は最も重要な資格情報へのアクセスを第三者に与えたくないだけです。
パスワード マネージャーの設定ページは長い間、いくつかの設定メニューやサブメニュー内に埋もれており、アクセスするのがやや困難だったため、これは歴史的に Google デバイスの使用に関して多少の問題を引き起こしていました。アプリまたはブラウザ内からパスワード マネージャーを使用する場合は、問題はありません。パスワードに即座にアクセスできるように、キーボードに小さな鍵のアイコンが表示されます。
しかし、外部デバイス (他人の電話、テレビ、公共のコンピューターなど) に資格情報を入力する必要があった場合、特にそれを高速で行う必要がある場合は、いくつかのサブメニューをナビゲートする必要があることがわかるでしょう。パスワードにアクセスするのはイライラします。私はさまざまなデバイスを使用しており、すべてのデバイスで Google アカウントにサインインしていないことが多いため、これは 1 日に何度も頻繁に直面する問題です。
しかし、ありがたいことに、最近の Play Services のアップデートにより、この問題に直面する必要はなくなりました。Android では、パスワード マネージャーへのホームページ ショートカットを作成できるようになりました。つまり、パスワードは常に数回タップするだけで入手できます。その方法は次のとおりです。
さまざまな役立つチュートリアルに加えて、適切な購入を支援するために、専門的に作成されたバイヤーズ ガイドの大規模なコレクションも用意しています。技術をアップグレードしたい場合は、最初に最高の携帯電話、最高の Android スマートフォン、最高の安価な携帯電話に関するガイドを必ず確認してください。
Android で Google パスワード マネージャーのホーム画面ショートカットを作成する方法
1. [設定] を開き、[プライバシー] をタップします。
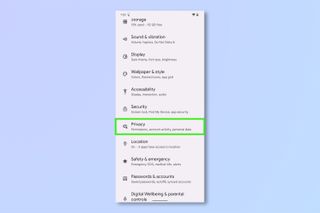
2. 「Google の自動入力サービス」 をタップします。
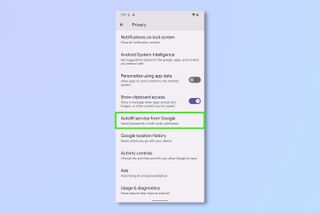
3.サービスを初めて使用する場合は、自動入力を設定するためのポップアップが表示されたら、「続行」をタップします。
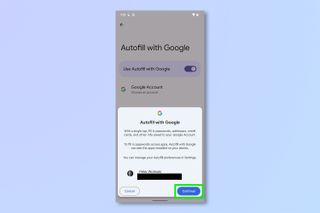
4. [パスワード] をタップします。
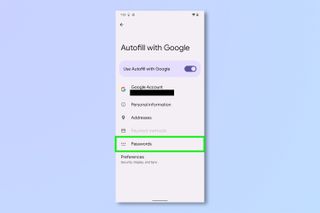
5. 歯車アイコンをタップして、パスワード マネージャーの設定に入ります。
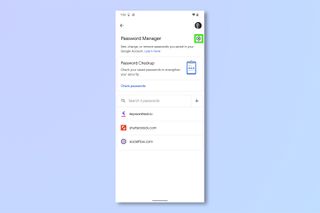
6.下部近くにある[ホーム画面にショートカットを追加] をタップします。
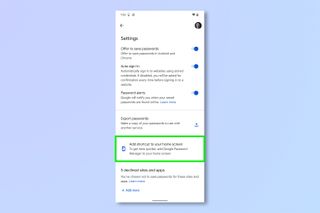
7. 「ホーム画面に追加」 をタップします。
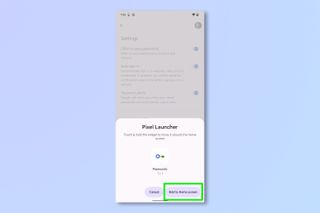
8. ショートカットを希望の場所に配置します。そして、それができました。ホーム画面からパスワードに直接アクセスできるようになり、保存したパスワードにアクセスする手間が軽減されます。

その他の Google 関連のチュートリアルについては、新しい Gmail アカウントの作成方法とChrome フラグの設定方法を必ずご確認ください。Android ガイドをさらに知りたい場合は、Android で画面固定を設定する方法、携帯電話を貸すときに子供が不要な Roblox 購入を行わないようにする方法、および迷惑メールを防ぐためにAndroid でスパム テキストをブロックする方法について読んでみてはいかがでしょうか。スパムメールで一日が台無しになってしまいます。
