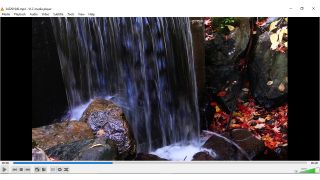
VLCでビデオファイルを変換する
私たちは皆、お気に入りの映画やテレビ番組を見たり、ビデオ ゲームをプレイしている自分を録画したりするのが大好きですが、さまざまなデバイスでメディアを再生しようとすると、多数のファイル形式が大きな問題を引き起こす可能性があります。
たとえば、Apple ユーザーが iTunes でホーム ビデオを再生したい場合は、MOV または MP4 形式を使用する必要があります。一方、一部のテレビにはホーム ビデオを再生するための便利な USB ポートが付いていますが、AVI 形式のみをサポートしています。
幸いなことに、無料のクロスプラットフォームVideoLan (VLC) Media Playerを使用して、メディア ファイルをある形式から別の形式に変換できます。これは、迅速かつ簡単なプロセスです。
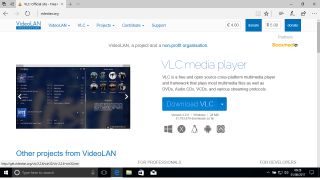
1.VLCをダウンロードする
マシン上で Web ブラウザを開き、VLC Web サイト(新しいタブで開きます)にアクセスします。「VLCをダウンロード」をクリックします。Web サイトでは、お使いの OS に適した VLC バージョンが自動的に選択されます。
Windows で Microsoft Edge を使用している場合は、ファイルを「実行」するか「保存」するかを尋ねられます。ここでは「保存」を選択してください。ダウンロードが完了したら、「実行」をクリックします。
システムは、VLC によるデバイスへの変更を許可するかどうかを尋ねる場合があります。続行するには「はい」をクリックしてください。インストーラーは必要なセットアップ ファイルを解凍します。これが完了したら「OK」をクリックしてデフォルトの言語を選択します。
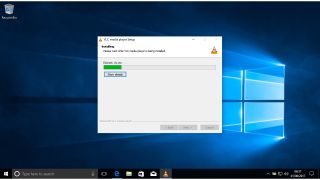
2.VLCをインストールする
VLC プレーヤーのセットアップ ウィザードが開きます。必ずインストーラーの指示に従い、開いている他のアプリケーションをすべて閉じてください。[次へ] をクリックして続行し、もう一度 [次へ] をクリックして使用許諾契約に同意します。
次のウィンドウでは、セットアップ ウィザードにより、インストールするコンポーネントを選択するよう求められます。デフォルトでは、VLC がすべてのメディアの新しいプレーヤーになり、Mozilla Firefox ブラウザーを使用している場合は特別なプラグインもインストールされます。必要に応じて、これらのオプションのチェックを外すことができます。「次へ」をクリックして続行します。
VLC はインストール場所を選択するよう求めます。「インストール」をクリックしてプロセスを開始します。
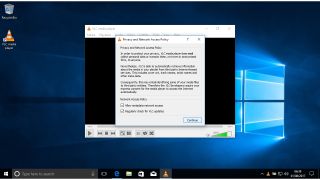
3.VLCを起動する
セットアップが完了すると、Windows ユーザーは VLC ショートカットがデスクトップに配置されたことに気づくでしょう。「完了」をクリックしてプログラムを起動します。Mac ユーザーの場合は、アプリケーション フォルダーから VLC を起動できます。
最初の実行時に、VLC は「プライバシーとネットワーク アクセス ポリシー」への同意を求めます。これにより、再生中のメディア ファイルを識別して音楽アルバムの名前などのメタデータを表示できるようになりますが、これにより、コンピュータ上のファイルに関する情報が第三者に公開される可能性もあります。
「メタデータ ネットワーク アクセスを許可する」にチェックを入れるか外して、「続行」をクリックします。
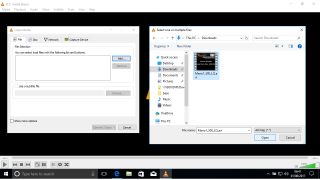
4. 元のファイルを見つけます
VLCが開いたら、画面左上の「メディア」メニューをクリックし、「変換/保存」をクリックします。これにより、「メディアを開く」ウィンドウが起動します。右上の「追加」ボタンをクリックして、変換したいファイルを見つけます。
ファイルに字幕が使用されている場合は、「字幕ファイルを使用」をクリックし、右側にある「参照」ボタンをクリックして関連ファイルに移動します。
ビデオの一部のみを変換したい場合は、「その他のオプション」をクリックし、「開始時間」フィールドを使用して時間インデックスを設定します。
右下の「変換/保存」ボタンをクリックして続行します。
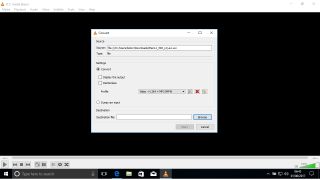
5. 変換の設定
VLCの「変換」ウィンドウが開きます。「変換」と「生の入力をダンプ」の 2 つのラジオ ボタンがあります。デフォルトの「変換」オプションはオンのままにしておきます。「出力を表示」と「インターレース解除」とマークされた 2 つのチェック ボックスがあります。
「出力を表示」を選択すると、ビデオは変換中に VLC ウィンドウに表示されます。通常、実際の再生時間の約 2 倍で再生されます。これには通常の変換プロセスよりもはるかに時間がかかるため、すでにビデオを変換しようとして再生に問題が発生した場合にのみこれを選択してください。
VLC はデフォルトでインターレース解除をオフにしますが、グラフィックス カードが十分に強力であれば、ここで有効にすることができます。
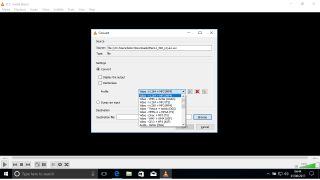
6. プロファイルを選択します
VLC には、ビデオをある形式から別の形式に変換するためのデフォルトのプロファイルがいくつか付属しています。これらは「プロファイル」ドロップダウン メニューから選択できます。最初に提供されるプロファイル「ビデオ - H.264 + MP3 (MP4)」は、たとえば iTunes にインポートするファイルの変換に適しています。
プロファイル設定を微調整する場合は、ドロップダウン メニューの右側にある小さなアイコンをクリックします。これにより、MP4 や AVI などの「カプセル化」方法を選択できるようになります。[ビデオ コーデック] タブを使用して、特定のコーデックと、変換されたビデオとオーディオのビットレートを選択します。
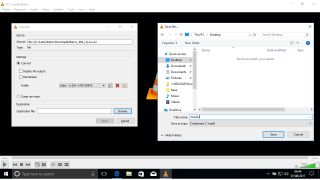
7. 宛先を設定して変換する
変換したビデオのプロファイルを選択したら、[保存先ファイル:] フィールドの横にある [参照] をクリックします。これにより、ファイル ブラウザが開きます。新しいビデオ ファイルを保存するフォルダーに移動し、その名前を入力します。ファイルの種類は、前に選択したプロファイル設定に従って自動的に選択されます。続行するには「保存」をクリックしてください。
変換プロセス自体を開始するには、「開始」ボタンをクリックします。
「出力を表示」を選択した場合は、変換が行われるときにビデオ クリップが表示されます。それ以外の場合は、画面の下部にある再生タイマーのみが動きます。
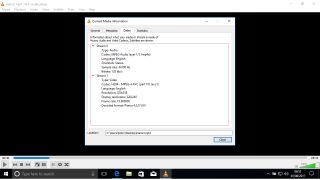
8. 変換されたファイルを再生します
再生タイマーがバーの終わりに達すると、変換プロセスは完了します。
左上の「メディア」メニューをもう一度クリックし、「ファイルを開く」を選択します。「宛先ファイル」カテゴリの下で以前に作成したファイルに移動します。ダブルクリックして、VLC Media Player を使用してファイルを開きます。ファイルが問題なく再生される場合は、[ツール] メニューをクリックし、[コーデック情報] をクリックします。
コーデックや解像度などのビデオに関する情報が表示されます。これを、ファイルを使用するテレビやアプリケーションの再生要件と比較できるようになりました。
- ベストな 5 つの VLC 代替品のリストをご覧ください。