PC 用に新しいストレージを購入したばかりの場合、Windows でハード ドライブのクローンを作成する方法を知っていれば、データを転送するプロセスがずっと簡単になります。
最高の外付けハードドライブを手に入れたばかりの場合でも、 SSD と HDDの勝者を見つけて内蔵ドライブを選択した場合でも、ハードドライブのクローン作成は思っているほど難しくありません。
すべてをコピーして貼り付けるのではなく、ハードドライブのクローンを作成する方が良いのはなぜですか? まず、あるドライブから別のドライブにすべてをドラッグするだけでは、アプリがプログラム ファイルを見つけられないなどの問題が発生する可能性があり、新しいドライブも整理整頓されていない状態になる可能性があります。次に、オペレーティング システムを新しいドライブに移行して、それをプライマリ ドライブにし、古いドライブを保存場所として機能させることもできます。オペレーティング システムの移動は複雑であるため、単純なコピー アンド ペーストではなくクローン作成が必要になります。仕事。
しかし、それをしたい理由が何であれ、Windows でハードドライブのクローンを作成する方法は次のとおりです。
ソフトウェア: Windows には便利なツールが多数含まれていますが、特に最新のWindows 11では、ドライブ クローン作成ユーティリティはその中に含まれていません。幸いなことに、その仕事を効果的に実行する便利な無料アプリがたくさんあります。
ドライブのクローンを作成するときに使用することをお勧めするソフトウェアは、Macrium Reflect Free (新しいタブで開きます)です。その名前が示すように、費用は 1 セントもかかりません。このアプリは、あるハード ドライブを別のハード ドライブに単純にクローン作成することが目的の場合に必要な基本機能をすべて提供します。ただし、 O&O DiskImage (新しいタブで開きます)など、クローン作成速度の高速化など、より高度な機能を備えた有料アプリも多数あります。)およびAcronis Cyber Protect Home Office (新しいタブで開きます) 。
ただし、1 つのドライブを 1 回だけクローン作成する場合は、おそらく無料のオプションを使用する方が良いでしょう。
Windows でハードドライブのクローンを作成する方法
- 新しいドライブがコンピュータにインストールまたは接続されていることを確認します。
- Macrium Reflectを無料でインストール
- クローンを作成するドライブを選択します
- クローン作成先のドライブを選択します
- パーティションの選択
- 設定を保存します
- クローン
各ステップの詳細な手順については、以下をお読みください。
1.最初のステップは、新しいディスクまたはドライブがコンピュータにインストールまたは接続されていることを確認することです。メーカーの説明書を使用して、ドライブの取り付けと接続の方法を確認できます。ドライブが表示されない場合は、表示されない外付けハード ドライブを修正する方法に関するトラブルシューティング ガイドを必ず参照してください。
2.次に、Macrium Reflect Free をインストールする必要があります。ダウンロード ページ(新しいタブで開きます)に移動し、下に向かってスクロールしてReflect 8 Free を表示します。「無料ダウンロード」をクリックし、指示に従います。
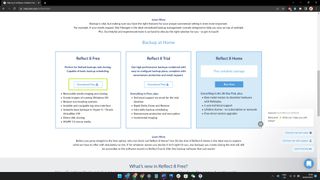
3. アプリを開くと、ホームページと、コンピューター上で使用可能なすべてのドライブのリストが表示されます。ここで、クローンを作成するドライブをクリックし 、[このディスクのクローンを作成する] をクリックします。
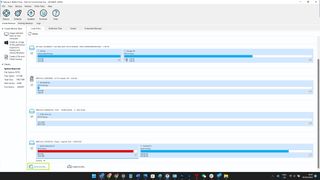
4.次に、[クローン作成先のディスクを選択] をクリックします。これにより、ポップアップ ウィンドウで 宛先ディスクをクリックする前に、ディスクの内容のクローン作成先を選択します。
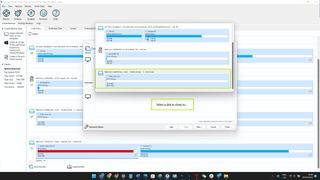
5.クローンを作成しているドライブにパーティションがある場合は、何も圧縮せずにすべてのパーティションをクローンすることをお勧めします。これを行うには、「パーティションのコピー」をクリックしてから、「パーティションのオフセットと長さを正確に」をクリックします。
注: クローン作成先のドライブがクローン元のドライブよりも小さい場合は、パーティションの選択を解除するか、アプリがパーティションを圧縮できるようにする必要があります。オペレーティング システムを含むメイン ドライブのクローンを作成する場合、問題が発生する可能性があります。その場合は、より大きなドライブをクローン作成先として入手することを検討してください。
クローン作成先のドライブは完全にフォーマットされるため、プロセスを開始する前にそこに重要なものが何もないことを確認してください。
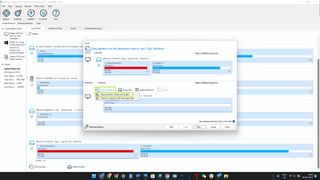
6.選択に問題がなければ、「次へ」をクリックして続行します。
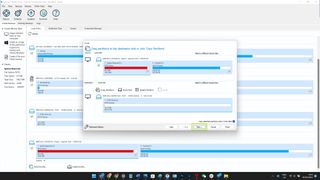
7. [スケジュールの追加] をクリックすると、クローン作成プロセスを定期的に実行するようにスケジュールできるページが表示されます。ただし、ドライブのクローンを 1 回だけ作成する場合は、[次へ] をクリックして このページを スキップしてください。
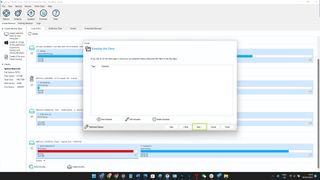
8.これから実行されるプロセスの確認が表示されます。ここの情報を最後まで読んで納得したら、「完了」をクリックして次のステップに進みます。
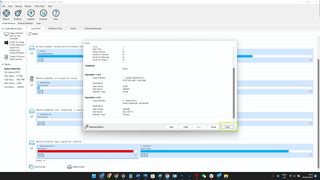
9.最終確認ページが表示されます。最初の 2 つのボックスが両方ともチェックされていることを確認してください。2 番目のボックスは、将来再度実行する場合に備えて、プロセスの構成をコンピュータに保存するだけです。これはコンピュータ上のスペースをほとんど占有しないため、万が一に備えて保存しておいても問題ありません。
すべての設定が完了したら、「OK」をクリックして最後のステップに進みます。
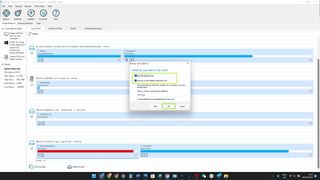
10.宛先ドライブ上のデータが上書きされることを警告するポップアップが表示されます。これでよければ、チェックボックスをオンにして、[続行] をクリックします。さあ、いよいよ魔法が始まります。
元のドライブに大量のデータが含まれている場合、プロセスには時間がかかります。ドライブのクローン作成は非常に負荷がかかるため、プロセスの完了中は PC を使用しないことをお勧めしますが、エラーが発生した場合に備えて常に監視しておく必要があります。もちろん、PC の電源が入ったままであること、および両方のドライブが接続されたままであることを確認する必要があります。
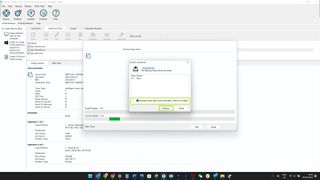
待機が終了すると、互いの正確なレプリカである 2 つのドライブが作成されます。
これで準備完了です。Windows 11 のスタート メニューを Windows 10 に戻す方法、Windows 11 に Android アプリをインストールする方法 、 Windows でクリップボード履歴を有効にする方法など、他の Windows ガイドを確認してください。
