ユーザーが自分の PC がWindows 11 の互換性要件を満たしているかどうかを確認できるようにするために、Microsoft は PC Health Check ツールを開始しましたが、詳細と精度に対する苦情により廃止されました。Microsoft がこの問題を解決すれば、この機能は復活すると予想されていますが、それまでの間は、PC ヘルス チェックなしで Windows 11 の互換性要件を満たしているかどうかをどのように確認できるでしょうか。
幸いなことに、同じ役割を果たすオープンソースの代替手段があり、お使いのコンピューターが Windows 11 に対応していない可能性がある理由について、より詳細な情報を提供できます。これは WhyNotWin11 (新しいタブで開きます) と呼ばれるもので、このガイドでは次のことを示します。これを使用して、Windows 10 デスクトップまたはラップトップで Windows 11 の互換性を確認する方法を説明します。
- Windows 11 のリリース日、ベータ版、要件、およびすべての新機能
- Windows 11 のインストール方法は次のとおりです。
- Windows 11 をクリーン インストールする方法
すべてのシステム要件を自分で読んで、コンピュータの仕様と比較することもできますが、これは複雑で時間がかかります。CPU に TPM が搭載されているかどうかを確認すること自体が、複雑なプロセスです。WhyNotWin11 のようなユーティリティは、すべての面倒な作業を自動的に実行し、新しい Windows 11 OS を実行できるかどうかについて明確な答えを提供します。
UI は PC ヘルスチェックほど洗練されていませんが、以下の手順に従うだけで、手間をかけずにシステムの互換性の詳細な内訳を取得できます。
PC ヘルスチェックが機能しない場合に Windows 11 の互換性を確認する方法
1. WhyNotWin11 をGitHubからダウンロードします(新しいタブで開きます)。インストーラーのリンクを見つけるには、「ダウンロード」セクションまで下にスクロールし、「最新の安定リリースをダウンロード」をクリックします。
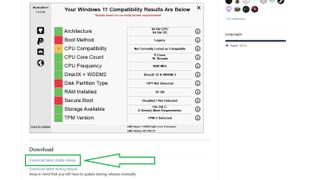
2. 「WhyNotWin11」実行可能ファイルをダブルクリックして、アプリケーションを実行します。
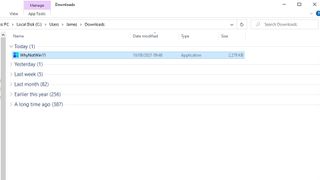
3.数秒後、WhyNotWin11 は Windows 11 の主要な要件をすべてリストし、PC がそれらの要件を満たしているかどうかを確認します。それだけです。手動で情報を入力したり、セットアップ プロセスを実行したりする必要はありません。
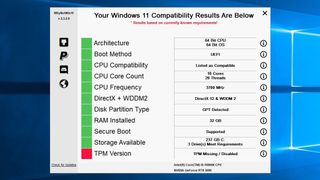
システムが Windows 11 と互換性があることを確認するには、左側の四角形をすべて緑色にする必要があります。四角形が赤色の場合、PC またはラップトップが対応する要件を満たしていないか、BIOS レベルの変更 (非アクティブな TPM を有効にするなど) が必要になる可能性があります。
また、中央に疑問符の付いたオレンジ色の四角形が表示される場合もあります。これは、Microsoft の現在のサポート対象ハードウェア リストに含まれていない可能性のあるコンポーネントが含まれている可能性がありますが、互換性がないことが完全に確認されているわけではないことを意味します。
自分の PC の仕様が右側にリストされています。特定の要件を満たしていない場合は、WhyNotWin11 が問題を詳しく説明します。特定の要件の詳細については、「i」記号の上にマウスを置くと追加の詳細が表示されます。
