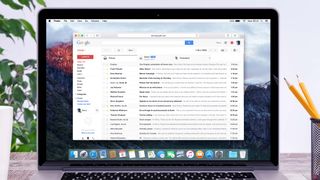受信したくないメッセージを受信した場合、Gmail でメール送信者をブロックするのは非常に簡単です。これは、プライベート アドレスからのメールと商用メーリング リストからのメールの両方に有効なので、自由にブロックしてください。ただし、後者の場合は、最初に「購読解除」ルートを試す価値があります。
ただし、他のすべてが失敗した場合は、Gmail でメールをブロックする方法をご紹介します。
1. Gmail.comを開きます
まず、Gmail を開く必要があります。私はこれを PC で実行していますが、このプロセスは iOS アプリと Android アプリでも非常に似ています。
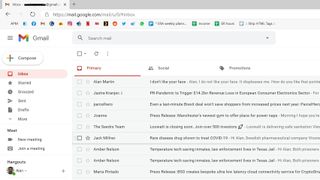
2. 問題のあるメールを見つける
次に、ブロックしたい個人/会社からのメールを見つける必要があります。このチュートリアルの目的のために、私は自分自身に別のアカウントから意地悪なメールを送信しました。次に、この架空の荒らしをブロックすることにします (Gmail の便利な返信候補を介してやり取りするのではなく)。
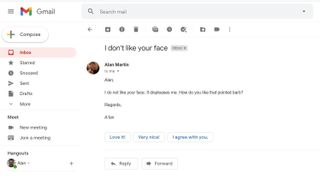
3.「その他」サブメニューを開きます
日時とメールの上部の横に、Google が「詳細」と呼ぶ 3 つの縦のドットがあります。これを押すと追加のオプションが開きます。
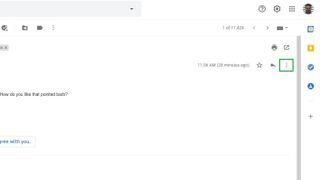
4. 送信者をブロックする
表示されるドロップダウン メニューの 6 番目のオプションは、「「送信者名」をブロックする」です。これをクリックしてください。
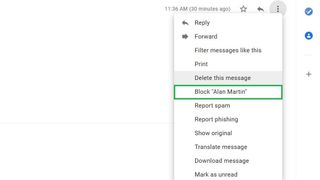
5.ブロックを確認する
送信者からの今後のすべての電子メールがスパム メッセージとしてマークされることを知らせる警告がポップアップ表示されます。確認するには「ブロック」を押し、気が変わった場合は「キャンセル」を押してください。
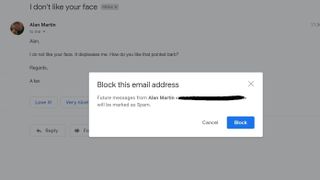
6. これで完了ですが、間違いを犯した場合は簡単に元に戻すことができます
ブロックされた送信者からの今後のすべてのメールはスパム フォルダーに移動されます。ただし、大きな間違いを犯した場合は、「送信者のブロックを解除」ボタンをタップするだけで、通常の状態に戻ります。
後日ロックを解除したいが、電子メールが手元にない場合は、[設定] > [フィルターとブロックされたアドレス] でブロックしたすべての電子メール アドレスのリストを見つけることができます。
禁止送信者リストから削除したい人の横にある「ブロックを解除」を押すだけで、その人は通常どおりメールを送信できるようになります。
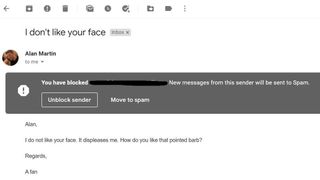
Gmail に関するその他のヒント
- Gmail の使い方 — 重要なヒントとテクニック
- 新しい Gmail アカウントを作成する方法
- Gmail アカウントを削除する方法
- Gmailからログアウトする方法
- Gmailで名前を変更する方法
- Gmailでメールをブロックする方法
- Gmailでメールを取り消す方法
- Gmailですべてを既読にする方法
- Gmailですべてのメールを削除する方法
- Gmailでフォルダーを作成する方法
- Gmailのゴミ箱を空にする方法
- Gmailでパスワードを変更する方法
- Gmailでメールをアーカイブする方法
- Gmailのダークモードを有効にする方法
- デスクトップで Gmail の 2 要素認証を有効にする方法
- 携帯電話で Gmail の 2 要素認証 (2FA) を設定する方法