シンガーソングライターのジョニ・ミッチェルの言葉を借りれば、「なくなるまで、自分が何を持っているか分からない」ということです。
スマートフォンを例に考えてみましょう。おそらく、自分がそこで何をしているのか、無数の自撮り写真、ミーム、WhatsApp での会話、電子メール、連絡先などを正確に誰にも正確に伝えることはできないかもしれませんが、明日携帯電話が不可解にも消えてしまったら、あなたは打ちのめされるでしょう。
私たちのほとんどにとって、携帯電話は重要なアーカイブです。初デートの時のセルフィー。小さなティミーの最初の一歩のビデオ。最寄りのドミノピザの短縮ダイヤル番号。失われたら悲しいと思うすべての貴重なデジタルオブジェクト。
ありがたいことに、数回クリックするだけですべての重要な情報を保護できるため、最悪の事態が発生して携帯電話が紛失したり、盗難されたり、別の次元にテレポートされたりした場合でも、重要な情報、思い出、キャンディ クラッシュのハイスコアが失われてしまいます。安全に過ごしてください。
この特別なガイドでは、Android スマートフォンをバックアップして、紛失したものを復元したり、新しい携帯電話に移植して通常どおりビジネスを継続したりできるようにする方法を説明します。あなたがカードを持ち歩く Apple ファンなら、代わりにiPhone バックアップガイドに進んでください。ここでは歓迎されていないわけではありませんが、楽しむことはほとんどできません。
Android 読者の場合は、まず、最高の Android フォンガイドをチェックしてください。その後、コーヒーを飲んでシートベルトを締めてください。以下に挙げるのはどれも難しいことではありませんが、iPhone のワンストップ ショップの iCloud バックアップ ソリューションほど簡単ではありません。むしろ面倒なことに、Android では別の方法やアプリを使用してバックアップする必要があるものがいくつかありますが、正直なところ、対処できないことはありません。私たちはあなたを信じます。
Google 独自のサービスはバックアップのニーズをすべてカバーしているので、お気に入りのデータ バックアップ ウェアを手に入れて、早速始めてみましょう。
Android スマートフォンの写真を Google フォトにバックアップする方法
連絡先を除けば、携帯電話に保存されている写真はおそらく私たちが所有する最も貴重な資産です。ありがたいことに、Google フォトの機能のおかげで、バックアップは非常に簡単です。まだインストールしていない場合は、Play ストアから入手できます。
それが完了したら、以下の手順に進んでください。ショットは毎日自動的にクラウドにバックアップされるので、安心して眠れます。
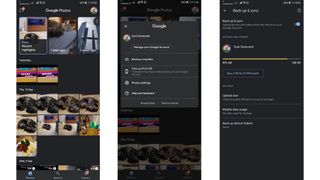
- Googleフォトアプリを開く
- 右上のプロフィール写真をタップしてメニューを開き、[写真設定]を選択します
- 「バックアップと同期」を選択します
- まだオンになっていない場合はオンにします
- [アップロード サイズ] をタップし、希望するサイズに設定されていることを確認します。この品質設定では無制限に写真をアップロードできるため、高品質が最適です。元の品質で写真をアップロードしたい場合は、すぐに容量が足りなくなり、追加のストレージの料金を支払う必要がありますが、それは歓迎です。写真は十分以上に鮮明であるため、ほとんどの人は高品質オプションを使用しても問題ありません。
- Wi-Fi に接続している場合にのみ写真がバックアップされるように、[モバイル データの使用] オプションがオフに設定されていることを確認してください。そうしないと、データが消去されてしまいます。
- ページの最後のオプションは [デバイス フォルダーのバックアップ] です。これを使用すると、カメラ ロールとは別に、バックアップしたい携帯電話上の他のフォルダーを手動で選択できます。WhatsApp の画像は、人々がよくバックアップしたい他のフォルダーの一般的な例です。
Android スマートフォンの連絡先を Google にバックアップする方法
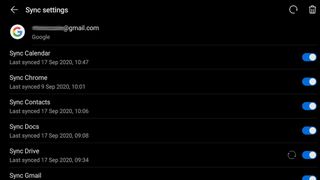
あなたの連絡先は貴重です。ありがたいことに、バックアップは非常に簡単です。この方法により、今後追加する新しいアカウントも含めて、定期的に Google アカウントに追加されます。
- 携帯電話の「設定」に移動します
- 「アカウント」(または「ユーザーとアカウント」)を選択します。
- Gmail または Google アカウントを選択してください
- 自動的に同期されるように、リストで連絡先がオンになっていることを確認してください
- リストには他にもドキュメント、Gmail、カレンダーなどが含まれます。バックアップしたい場合は、これらもすべてオンになっていることを確認してください
WhatsApp の会話とメディアを Google ドライブにバックアップする方法
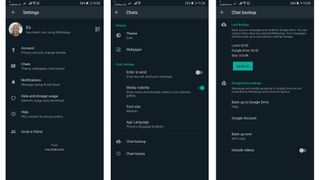
WhatsApp は何百万もの Android ユーザーにとってデフォルトのメッセージング アプリとなっており、特に感傷的な写真 (または特に湿っぽいミーム) が含まれている会話がすべて失われると、かなりの打撃になります。
ありがたいことに、WhatsApp のコンテンツ全体を毎晩自動的にバックアップする堅牢かつ簡単な方法があるので、何も失われることはないので安心してください。
- WhatsAppを開く
- 右上の3つの点をタップし、「設定」を選択します
- 「チャット」をタップします
- 「チャットバックアップ」をタップします
- 「Google ドライブへのバックアップ」を「毎日」に設定します。
- データの書き込みを避けるために、[バックアップ] が Wi-Fi のみに設定されていることを確認してください。
- チャットの会話、グループ、写真に加えてビデオもバックアップしたい場合は、下部にある「ビデオを含める」を選択します。
他のすべての設定とアプリを Google にバックアップする方法
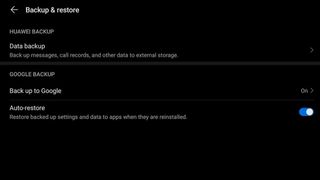
Android に組み込まれているもう 1 つの便利な機能は、Wi-Fi パスワード、通話履歴、アプリ データ (アプリによって保存された設定やファイルなど) などのデバイス データをバックアップする機能です。
これは、新しい携帯電話をセットアップするときに特に便利です。このバックアップに基づいて新しい携帯電話を復元することを選択でき、基本的に、以前にインストールしたすべてのアプリを備えた古い携帯電話に戻すことができます。
- 携帯電話の設定を開きます
- 下にスクロールして「システムとアップデート」を選択します
- 「Google にバックアップ」をタップします
- 「Google にバックアップ」スイッチがオンになっていない場合はオンになっていることを確認します
サードパーティのアプリを使用して Android スマートフォンをバックアップする方法
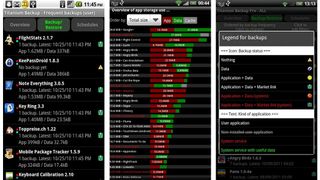
すでに説明したものに加えて追加のオプションを提供する、利用可能なサードパーティ アプリがいくつかあります。ただし、この記事の執筆時点では、上記のオプション (すべて無料) でほとんどの人のニーズを満たすのに十分であると考えています。
ただし、あなたが Android 愛好家で、いろいろいじるのが好きなら、Titanium Backupはサードパーティの Android バックアップ アプリの絶対的な王様です。本質的には、すべてのアプリからあらゆる設定に至るまで携帯電話全体を完全にクローンし、それをすべて別の携帯電話に移動できるため、さまざまな手順で部分的にバックアップする手間が省けます。
唯一の欠点は(信じられないほど時代遅れのデザインを除けば)?ルートアクセスできる Android デバイスが必要です。これを行う方法についてはこの記事の範囲を超えていますが、すでにルートアクセスの Android 携帯電話を使用している場合は、Titanium Backup を使用して携帯電話のクローンを作成しても問題ありません。
