iPhone をバックアップする方法を知っているかどうかは、ガジェットを壊したり紛失したりしたときに、すべてのデータを失わないかどうかを分ける可能性があります。
携帯電話を紛失したり、使用できないほどひどく壊したりすることは、テクノロジー上の悪夢です。しかし、私たちのほとんどにとって本当に重要なのは内部のデータです。外側のガラスやアルミニウムではありません。
Apple の意図どおりにiPhoneを使用すれば、写真やメッセージなど、私たちが大切にしているもののほとんどを失うことはほとんどありません。ただし、最悪の事態に備えてバックアップを準備しておく必要があります。
Apple 独自の対策でデータをバックアップする方法と、データを安全に保つためのサードパーティの方法を見ていきます。
iPhoneをiCloudにバックアップする方法
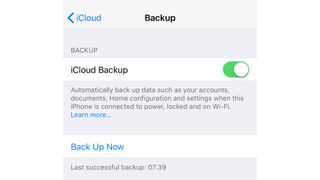
Apple は、あなたが Apple のやり方に同意すれば、生活を楽にすることを好みます。そして、それは大きな「もしも」です。同社のデバイスは、同社のオンライン バックアップ サービスである iCloud によって統合されています。
これはすべての iPhone に組み込まれており、データの保護が非常に簡単になります。
iCloud バックアップが有効になっていることを確認するには、デバイスの [設定] に移動し、リストの上部にある自分の名前をタップして、メニュー システムの上部近くにある [iCloud] を選択します。このページには、現在 iCloud に接続されているすべてのアプリとサービスのリストが表示されます。
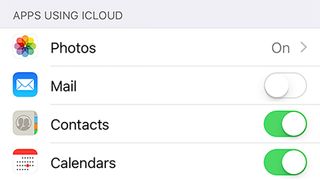
写真は大量のメモリを消費します。iCloud ページの「写真」エントリをタップすると、その仕組みがわかります。2019年の標準として、iPhoneには「iPhoneストレージの最適化」というモードが設定されています。
これにより、写真がフル解像度で iCloud にアップロードされ、iPhone の容量が不足し始めると、それらのローカル ファイルがより小さく、詳細度の低いファイルに静かに置き換えられます。
ゲームセンターも非常に重要です。多くのゲームで進行状況が保存されるため、携帯電話をアップグレードしたり紛失したりした場合でも、完全に再起動する必要はありません。
しかし、iCloud バックアップはどのように機能するのでしょうか? iPhone はクラウド バックアップを定期的に自動的に更新します。たとえば、現在午前 9 時 46 分、iPhone では iCloud バックアップが最終更新されたのが午前 7 時 39 分であると表示されています。
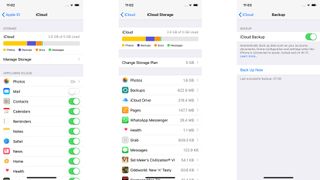
これは手動で行うこともできます。[設定] > [iCloud] > [iCloud バックアップ] に、iCloud バックアップのマスター スイッチと、iCloud に保持されている内容を強制的に更新するオプションが表示されます。
iCloud は軽快、簡単、そして信頼性があります。しかし、これを頻繁に使用すると、すぐに Apple のアップセルに対抗することになるでしょう。標準で 5 GB のオンライン ストレージが利用できますが、写真家タイプにとってはあまり役に立ちません。
[設定] > [ストレージ プランの管理] > [ストレージ プランの変更] に移動すると、最大 2 TB の容量にアップグレードできますが、料金がかかります。では、他にはどのような選択肢があるのでしょうか?
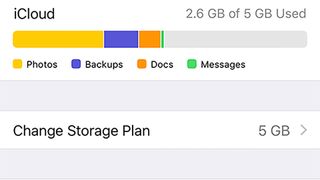
iPhoneをGoogleフォトにバックアップする方法
iPhone をお持ちの場合でも、Google の Android 全体の写真バックアップ サービスを使用できます。最大の魅力は、低品質で無料かつ無制限の画像ストレージを提供することです。
実際に写真の解像度がダウンスケールされるのは、16 メガピクセルを超える場合のみなので、iPhone では問題ありません。しかし、Google はまた、サーバー上の占有容量を減らすために、データを圧縮します。
Google フォトのバックアップを開始するには、2 つのことが必要です。まずはGoogleフォトアプリ。App Storeからダウンロードするだけです。
Googleアカウントも必要です。おそらく、ほとんどの人がすでにこれらのいずれかを持っているでしょう。あなたはそうしない?gmail.com (新しいタブで開きます)にサインアップしてください。
Google フォトでは写真の品質が低下することはありません。オリジナルをアップロードすることもできます。iCloud と同様に、アカウントに割り当てられたストレージによって制限されます。ただし、Google は Apple よりも少し寛大です。標準では5GBではなく15GBを提供します。
iPhone でアプリを初めて実行するときに、Google フォトを通じて写真をバックアップするオプションが表示されます。
iPhoneをiTunesにバックアップする方法
ラップトップや携帯電話の画面の前に座って、なぜ最近みんなが「クラウド」に夢中になっているのか不思議に思っているなら、別の方法があります。iTunes を使用して、昔ながらの方法で iPhone をバックアップすることもできます。
これにより、携帯電話からすべてのコンテンツがハードドライブにダウンロードされ、iCloud よりも確実なバックアップが得られます。
とても簡単です。充電ケーブルを使用して iPhone をラップトップまたはデスクトップに接続し、iTunes を実行します。初めて 2 台を接続する場合は、電話をタップしてコンピュータを「信頼」する必要があります。
iTunes の iPhone 領域の [概要] タブに、バックアップ ボックスが表示されるはずです。iCloud バックアップからローカル ストレージに切り替えて、バックアップ ファイルを手動で作成できます。
ほとんどの人にとって、これはMacBookのソリッド ステート ストレージではなく大容量のハード ドライブを使用している場合にのみ適切なオプションです。MacBook の SSD は非常に高速であり、ギガバイトあたりのコストが非常に高いため、そこに保存されるだけのバックアップ データが無駄になる可能性があります。
サードパーティのアプリを使用して iPhone をバックアップする方法
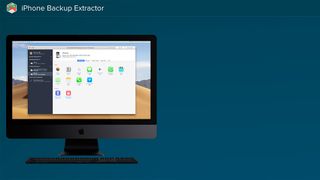
Apple 独自のソリューションよりもはるかに詳細な制御を提供するサードパーティ アプリケーションもいくつかあります。iTunes を使用してバックアップすると、最終的にはほとんど侵入できないファイルが作成され、新しい iPhone に復元する必要があるまでは触れることはほとんどありません。
iPhone Backup Extractor (新しいタブで開きます)のようなパッケージは少し異なります。バックアップの内容を参照できるインターフェイスがあります。
これは、たとえば iPhone が盗難に遭い、代わりに Android に切り替えることにした場合に特に便利です。この場合、iCloud に保存されているすべての写真を問題なく取得できる可能性がありますが、他の種類のデータではさらに問題が発生する可能性があります。これらのサードパーティ製バックアップ アプリが役に立ちます。
iPhone Backup Extractor を使用すると、SMS メッセージ、iMessage、通話履歴、音声録音、WhatsApp や Tinder チャットなどを抽出できます。
データを処理する他のサードパーティ ソフトウェアと同様に、どのアプリケーションを信頼するかについて特に注意する必要があります。だからこそ、バックアップを無料で保存できると謳うサービスではなく、 iPhone Backup Extractor やiMazing (新しいタブで開きます)のような、長く運営されている認知度の高いサービスを利用する必要があるのです。
iPhone Backup Extractor の無料バージョンを使用すると、バックアップから 4 つのファイルを抽出して、それが機能するかどうか、インターフェイスが十分に気に入っているかどうかを確認できます。フル機能バージョンの場合は、69.95 ドル / 59.94 ポンド (約 AU$95) を支払う必要があります。iTunes の無料サービスは、おそらく今では非常に優れたオプションのように見えますよね?
- 最高の iPhone アプリをすべてチェックしてください
