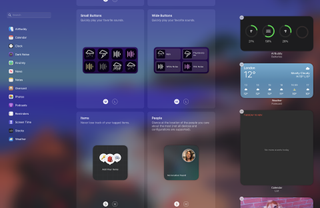macOS Montereyのリリースにより、ユーザーが楽しめる素晴らしい新機能のリストがもたらされました。このガイドでは、Apple が近年特に注力している機能であるウィジェットに焦点を当てます。
iPhone または iPad のホーム画面のどこでもウィジェットを使用できるようになったことで、macOS ユーザーも同様のことを期待していました。しかし、今のところまだサイドバーに追いやられています。
しかし、それはそれらが役に立たないという意味ではなく、まったく逆です。
macOS Monterey 用の最新ウィジェットについて説明しながら、ウィジェットを追加および削除する方法を示します。
ウィジェットとは何ですか?
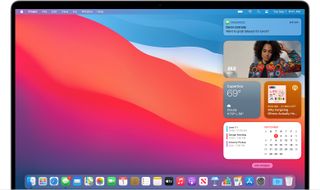
ウィジェットは、関連するアプリに役立つ情報を提供するバイトサイズのウィンドウです。これらに一目でアクセスして、知りたいことを知ることができます。一般的な例には、天気、ニュース、写真のウィジェットが含まれます。
しかし実際には、必要なものはほとんどすべてウィジェットがあります。Monterey では標準で利用できるストック ウィジェットがいくつかあります。ただし、多くのアプリには、ダウンロード後にウィジェットを追加するオプションが含まれています。Dark Noise と Overcast はどちらも、モントレーのサイドバーに自由に追加できるウィジェットを備えています。
macOS のデスクトップ画面にいるときに、メニューバーの時間を押すか、トラックパッドを 2 本の指で右からスワイプすると、サイドバーが表示され、アクティブなウィジェットがすべて表示されます。
ここからが楽しい始まりで、他のウィジェットを追加、削除、サイズ変更できます。
通知センターにウィジェットを追加する方法
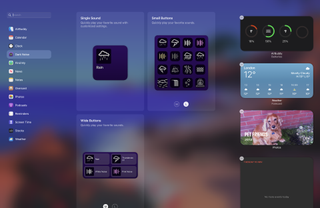
ウィジェットはもともと Mac の Dashboard というアプリに長年入れられていましたが、macOS Catalina で削除されました。
それでも、サイドバーにウィジェットを追加するのは非常に簡単です。
1. 通知センターの下部にある [ウィジェットの編集] をクリックします。
2. 利用可能なウィジェット カテゴリのリストが表示されます。特定のウィジェットを検索したり、カテゴリをクリックして利用可能なウィジェットを確認したりできます。
3. 目的のウィジェットを見つけたら、[追加] ボタン (緑色の十字) が表示されるまで、そのウィジェットの上にマウス ポインターを置きます。これをクリックして追加します。
4. 必要なウィジェットをすべて追加したら、画面の右側、選択したアクティブなウィジェットの下にある [完了] をクリックします。
5. 希望どおりにレイアウトされるまでウィジェットを上下にドラッグするだけで、ウィジェットの表示順序を試すこともできます。一部のウィジェットはさまざまなサイズで利用でき、表示される情報量も異なります。
新しい「探す」ウィジェットの使用
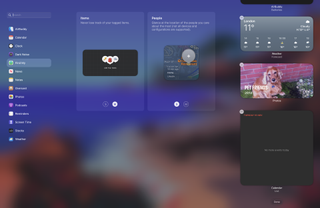
ウィジェット ファミリーに新しく追加された「探す」ウィジェットを使用すると、アプリにアクセスしなくても、人やアイテムの場所を通知センターに追加できます。自分にとって重要なものの場所を追跡できます。
そのため、 AirPod Pro を再び置き忘れた場合でも、これにより、AirPod Pro のおおよその位置をできるだけ早く知ることができます。あるいは、たとえば子供が学校から安全に帰宅したことを確認したい場合、ウィジェットを使用すると、それを迅速かつ簡単に行うことができます。
- macOS Monterey の最も一般的な問題を解決する方法