Windows 10 のライセンス認証方法を知ることは、最も必要なスキルではないように思えるかもしれません。結局のところ、Windows 10を搭載した最高のラップトップやコンピューターのほとんどは、簡単なセットアップを行うだけで使い始めることができます。ただし、新しいビルドを最初から開始し、本格的なマシンに対して最高の SSDはもちろん、最高のグラフィック カードと最高のプロセッサにすでに投資している場合は、Windows 10 のクリーン インストールを使用する必要があります。 . そして、アクティベートする必要があります。
最終的にそれをどのように行うかは、いくつかの要因によって異なります。インストールがプロダクト キーですでにライセンス認証されている場合、Windows 10 を再度ライセンス認証するには、そのキーを手元に用意する必要があります。Microsoft アカウントが Windows 10 ライセンスにリンクされている場合は、多くの部品を交換した場合でも、同じコンピューター上でそのライセンスを再アクティブ化できます。
Windows 10 のライセンス認証方法を支援するために、プロダクト キーとデジタル ライセンスの両方をどうすればよいかを理解できるように、このステップバイステップ ガイドを作成しました。したがって、すぐに使い始めることができるように、該当するセクションまで下にスクロールしてください。
お持ちでない場合は、Windows 10 のプロダクト キーを確認する方法をご覧ください。
プロダクト キーを使用して Windows 10 をライセンス認証する方法
新しいコンピューターを構築したばかりの場合でも、以前にプロダクト キーを使用して Windows 10 のライセンス認証を行ったコンピューターを再ライセンス認証している場合でも、プロダクト キーを使用して Windows 10 のライセンス認証を行う方法は次のとおりです。
- ステップ 1: Windows 10 のインストール中にプロダクト キーを入力します。これは、箱またはデジタル購入時に提供されるドキュメントのいずれかに同梱されます。
プロアクティブであれば、Windows 10 のインストール中に簡単にライセンス認証を行うことができます。インストール プロセス中に、25 文字のプロダクト キーの入力を求められます。この段階で入力するとアクティブ化されるため、インストールが完了したらすぐに使用できるようになります。
インストール中にプロダクト キーの準備ができていない場合でも、後で続行してライセンス認証を行うことができます。Windows 10 がインストールされたら、次の手順でキーを使用して Windows 10 をアクティブ化できます。
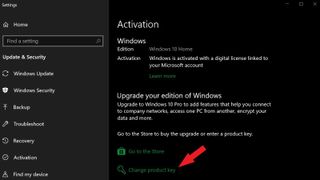
- ステップ 2: Windows キーを押して、[設定] > [更新とセキュリティ] > [ライセンス認証] に移動します (または、検索バーに「ライセンス認証」と入力します)。
- ステップ 3:プロダクト キーの変更 を見つけて押します。
- ステップ 4:プロダクト キーをポップアップ ボックスに入力し、 [次へ]を押し、次に[アクティブ化]を押します。 (注: アクティベートするにはオンラインである必要があります。)
システム上に既にアクティブな Windows 10 ライセンスがある場合でも、次の手順に従って Windows 10 ライセンスをアクティブ化できます。Windows 10 のエディションを切り替える場合は、これを行うことができます。
プロダクト キーをお持ちでない場合は、ライセンス認証ページから Windows ストアに直接移動してプロダクト キーを購入することもできます。
デジタル ライセンスを使用して Windows 10 をライセンス認証する方法
Windows 10では、Windows 10 ライセンスを Microsoft アカウントにリンクできる機能により、Windows 10 の再ライセンス認証が非常に簡単になりました。すでに Windows 10 でライセンス認証されているコンピューターがあり、今後このプロセスを使用できるようにしたい場合は、Microsoft アカウントのリンクに関するMicrosoft の手順(新しいタブで開きます)を参照してください。
システムに変更を加える前、または Windows 10 を再インストールする前に、[設定] > [更新とセキュリティ] > [ライセンス認証] に移動し、[ライセンス認証] セクションで [Windows は Microsoft アカウントにリンクされたデジタル ライセンスでライセンス認証されています] を探すことで、アカウントがリンクされていることを確認できます。窓の。
(注:この方法は、アカウントが以前にリンクされていたものと同じ Windows 10 エディション (Home、Pro など) をライセンス認証する場合にのみ使用できます。アクティブなインターネット接続も必要です。)
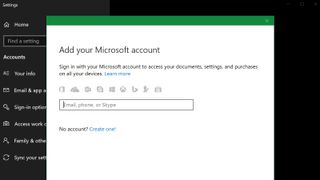
- ステップ 1: Windows 10 のインストール中に、ライセンス認証を求めるプロンプトが表示されたら、「プロダクト キーを持っていません」を選択します。
- ステップ 2: Windows 10 デジタル ライセンスにリンクした Microsoft アカウントを使用して Windows 10 をセットアップし、ログインします。(ローカル アカウントを設定し、後で Microsoft アカウントを追加することもできます。)
この時点で Windows が自動的にライセンス認証される場合があります。次の手順で、リンクされたデジタル ライセンスを使用して Windows がライセンス認証されたかどうかを確認できます。ハードウェアに大幅な変更を加えた場合は、次の手順に従う必要がある場合があります。
(注: 次の手順を正常に完了するには、Windows の管理者として次の手順を実行する必要があります。)
- ステップ 3: Windows を実行している状態で Windows キーを押し、[設定] > [更新とセキュリティ] > [ライセンス認証] に移動します。
- ステップ 4: Windows 10 がライセンス認証されていない場合は、 [トラブルシューティング]を見つけて押します。 (注: サイドバーにリストされているトラブルシューティング オプションではありません。)
- ステップ 5:新しいウィンドウで、[Windows のライセンス認証]を選択してから[ライセンス認証] を選択するか、PC のコンポーネントを変更した場合は [最近このデバイスのハードウェアを変更しました] を選択します。
- ステップ 6:デジタル ライセンスにリンクされている Microsoft アカウントのアカウント詳細を使用して、サインイン プロンプトに従います (PC 用に作成したローカル アカウントのパスワードも必要になる場合があります)。
- ステップ 7:デバイスのリストで使用しているコンピュータを見つけて、[現在使用しているデバイスです] の横のボックスをオンにして、[アクティブ化]を押します。
この後、デジタル ライセンスが開始され、Windows 10 のコピーがライセンス認証されるはずです。それでもライセンス認証に失敗する場合は、ここ(新しいタブで開きます)でライセンス認証のトラブルシューティングツールの詳細を確認できます。
