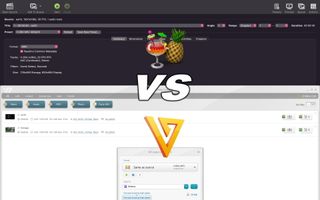macOS または Windows でビデオを変換するのは簡単ですが、適切なアプリを選択するのは最初のステップが難しい場合があります。
FreemakeはWindows PCで利用でき、iPad や Android 携帯電話で再生できる形式にムービーを簡単に変換できます。一方、HandBrake はmacOSで同じ機能を実行できます。
ただし、どちらのアプリも、エクスポートするビデオの品質を調整したり、高解像度を維持しながらデバイスに収まるサイズを調整したりできる多数の機能を提供します。
これを念頭に置いて、両方のアプリをインストールする方法と、HandBrake と Freemake の機能を最大限に活用する方法を説明しました。
macOS 用 HandBrake をダウンロード
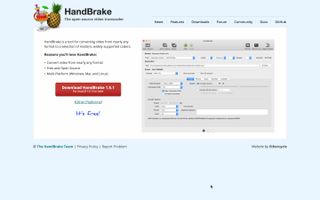
HandBrake は macOS で無料で利用でき、Handbrake のサイト(新しいタブで開きます)からダウンロードできます。サイトにアクセスし、「HandBrake 1.5.1 をダウンロード」ボタンをクリックして、.dmg ファイルをハード ドライブに保存します。ダウンロードが完了したら、.dmg イメージを開き、HandBrake を [アプリケーション] にドラッグしてアプリをインストールします。
HandBrake を初めて起動するときは、インターネットから取得したアプリをmacOSで実行できるようにする必要がある場合があります。このソフトウェアは完全に信頼できるものであるため、セキュリティ ダイアログが表示された場合は、[開く]をクリックしても安全です。
ビデオをロードする
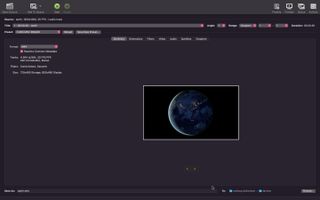
HandBrake で作業するビデオを追加するオプションを探す必要はありません。作業するビデオを追加するように求めるメッセージがすぐに表示されます。HandBrake では一度に 1 つのビデオしか操作できないことに注意してください。ただし、処理キューに 2 つ以上のビデオを追加するという回避策もあります。
アプリにビデオをロードすると、画面の上部に現在のエンコード設定の概要が表示され、その下には変換オプションを選択するために使用できるメニューとオプションが表示されます。
変換プリセット
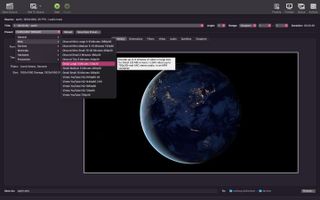
追加したビデオの名前の下に [プリセット]メニューがあります。ここから、ビデオをさまざまな用途、さまざまなデバイス、その他の多数のオプションに適したものに変換するために必要なエンコード設定をすぐに適用できます。
このメニューからオプションを選択すると、[概要]タブの下にさまざまな設定が適用されていることがわかります。変換先の別のビデオ形式を選択してデフォルト設定を変更することもできます。選択したプリセットに応じて、他の異なるオプションが表示されます。
設定を微調整する
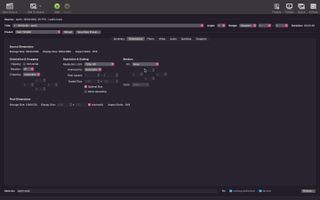
プリセットを選択して少しカスタマイズした後でも、構成できる設定はまだたくさんあります。[概要]の横にある各タブを使用して、ビデオのトリミング、回転、拡大縮小 ( [サイズ]タブ)を選択したり、さまざまな効果を適用したり ( [フィルター]タブ) することができます。
[ビデオ]タブと[オーディオ]タブに移動すると、使用するエンコードの種類を選択したり、ビットレート設定を調整したりできるため、状況は少し複雑になります。[字幕] タブと [チャプター] タブには、DVD スタイルでビデオを分割するための設定が含まれていますが、これらはあまり使用されません。
プレビューと変換
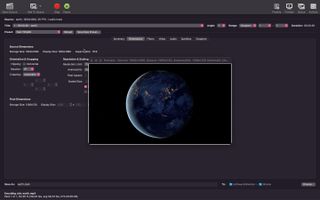
ビデオにフィルターを適用したりその他の変更を加えた場合は、変換プロセスを続行する前に、どのように見えるかを確認することをお勧めします。画面右上の「プレビュー」ボタンをクリックして、すべてが希望どおりに表示されることを確認します。
行った設定に問題がなければ、[開始] ボタンをクリックしてください。ビデオが変換され、指定したフォルダーに保存されます。アプリ ウィンドウの左下で、変換プロセスにかかる時間を確認できます。
Windows 用 Freemake Video Converter の使用
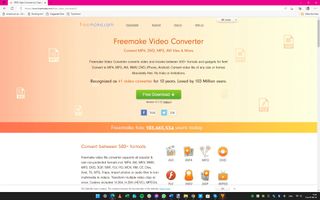
ここ(新しいタブで開きます)からWindows 用 Freemake Video Converter をダウンロードできます。最初のダウンロードは非常に小さい (1 MB 未満) ですが、実際には、追加で 100 MB 程度のデータをダウンロードするため、インストール プロセス中はインターネットに接続する必要があります。
どちらのダウンロードにも時間はかかりませんが、接続されていないコンピューターにアプリをインストールする予定の場合、または従量制課金接続を使用してインターネットに接続している場合は注意が必要です。
ビデオのインポート
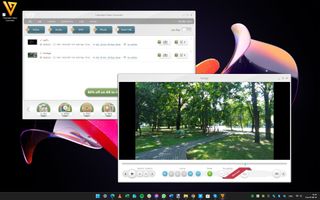
HandBrake と同様に、変換したいビデオ (複数可) を追加するように求められます。実際の変換プロセスを開始する前に、ビデオの右側にあるウォーターマーク ボタン (フィルム上の水滴のように見えます) をクリックしてテキスト オーバーレイを追加し、編集ボタンをクリックして次のような基本的な編集を実行できます。クリップを回転したり、ビデオの最初または最後から不要な映像をトリミングしたりできます。
編集オプションは限られていますが、基本は網羅されており、すぐに適用できます。
変換プリセット
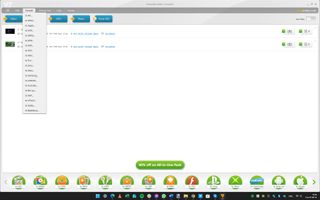
Freemake Video Converter には多くの変換オプションがあり、画面の下部にある多数のプリセットに簡単にアクセスできます。すべてを表示するには左右にスクロールする必要がある場合があります。
同じオプションがプログラム ウィンドウの上部にある[変換]メニューにあります。オプションの中には、ビデオを特定のビデオ形式に変換するためのショートカットを提供するものもありますが、他のオプションは特定のデバイスに適したビデオを作成することを目的としています。どちらを選択しても、構成するための設定があります。
変換オプションの構成
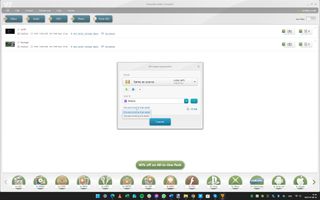
初期変換オプションを選択するとき (ここではAVI を選択しています)、[変換] をクリックすると、プリセットを使用して高速な結果が得られます。ただし、ドロップダウン メニューをクリックしてビデオ解像度を変更またはカスタマイズすることもできます。これはフッテージの品質だけでなく、出力パラメータダイアログの右下隅で監視できる最終的なファイルサイズにも影響します。
変換されたビデオの保存場所を選択したり、エンコード速度とビデオ品質のバランスをとるために 1 パスまたは 2 パスのエンコードを選択したりすることもできます。
DVD作成
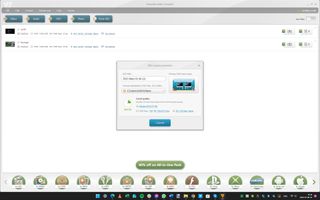
Freemake Video Converter を使用すると、ビデオ ファイルを別の形式に変換するだけでなく、ソフトウェアを使用してビデオから DVD を作成することもできます。
画面の下部にある [DVD へ] ボタンをクリックし、ディスクの名前を入力し、ISO を保存する場所を選択します。右側では、多数の DVD メニューから選択したり、カスタム背景を追加してより個人的なものを作成したりできます。
[DVD 出力パラメータ]ダイアログの下部で、ミニ DVD、標準 DVD、および 2 層 DVD のいずれかを選択し、アスペクト比を設定し、音質を選択し、フレームレートを構成できます。設定に満足したら、[変換] をクリックします。プロセスが完了したら、IOS イメージを手動で DVD に書き込むことができます。
最終的な考え
特定のタスクに Windows と macOS のどちらを使用するかを選択できる場合、どちらが優れているかを判断するのは難しい場合があります。ほぼ確実に Windows が最良の選択肢となる場合もありますが、同様に、macOS の方が適している状況もあります。
ビデオ変換などの特定のタスクに関しては、どちらのプラットフォームでもソフトウェアの選択肢が豊富にあるため、お好みのオペレーティング システムに合ったものが必ず見つかります。多くの点で、Freemake Video Converter を使用するとビデオの変換プロセスがよりシンプルかつ迅速になると主張できますが、それは HandBrake が複雑または遅いと言っているわけではありません。
Windows 用 Freemake Video Converter と macOS 用 HandBrake のこの比較が示したように、比較検討すべき長所と短所があります。
良いニュースは、これらのタイトルはどちらも非常に機能が高く、形式間でビデオを簡単に変換できることです。両方を試して、どちらが自分に合っているかを確認してください。HandBrake のファンであれば、Windows と macOS で利用できますが、Freemake Video Converter の Mac 版は存在しないことを指摘しておきます。