Windowsコマンドプロンプトは強力ですが、見落とされがちです。これはDOSとコマンド ラインの時代を思い出させ、 Windows の初期バージョンで引き続き機能しました。
Microsoft が追加機能を推進するにつれて、時間の経過とともにコマンド プロンプトはバックグラウンドに追いやられてきましたが、コマンド プロンプトは無視されることはなく、特にトラブルシューティングの際に大きな役割を果たし続けています。
大きな見出しはWindows 10の新しいユーザー インターフェイスや、多くの人に喜ばれる機能のいくつかに取り上げられたかもしれませんが、コマンド プロンプトは依然として Microsoft の才能によって育てられており、Windows 10 ではコンソール ウィンドウに多くの便利な改善が導入されました。よりアクセスしやすく、使いやすくなります。
新しいトリック
ドラッグ アンド ドロップだけで、コンソール ウィンドウのサイズをより簡単に変更できるようになりました。コンソール バッファ サイズの設定をいじる必要はなくなりました (ただし、必要に応じて変更することもできます)。
ワードラップを使用すると、テキストが画面外で失われないため、特に長い行のテキストを読むには水平方向にスクロールする必要があります。コンソール出力の一部をマウスで簡単に選択し、ワンクリック (正確には右クリック 1 回) でクリップボードにコピーできるようになりました。
便利な新しいテキスト選択キーの組み合わせもあり、さらに高速化できます。しかし、これらの機能がなくても、コマンド プロンプトは、自尊心のある PC ユーザーにとって武器庫の強力かつ重要なツールであり続けます。Windows でもコンピュータにコマンドラインの注意を向けることができるのに、なぜLinuxでターミナルを楽しんでいるのでしょう?
コマンド プロンプトを詳しく分析し、その最適な使用方法を明らかにしますので、ぜひご参加ください。
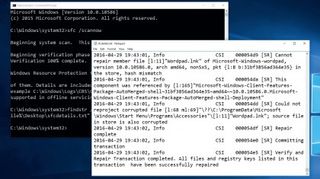
システムファイルチェッカー
最もよく知られているコマンド プロンプト ツールの 1 つはシステム ファイル チェッカー (SFC) で、理論的にはsfc / scannow と入力すると破損したシステム ファイルが検出され、正常に動作するバックアップに置き換えられることはほとんどの人が知っています。ただし、常に成功するとは限りません。Windows リソース保護が見つかったファイルを修正できなかったことを示すメッセージが表示された場合は、次のことを試してください。
まず、SFC が修正できなかったファイルを追跡するために必要な情報を含むテキスト ファイルを生成します。
findstr /c:"[SR]" %windir%\Logs\CBS\CBS.log "%userprofile%\Desktop\sfcdetails.txt"
次に、sfcdetails.txt ファイルを開きます。これは CBS.log のフィルターされたビューであり、SFC が修正できなかったファイルのみが含まれています。破損したファイルを特定し、同じバージョンの Windows を実行している別の PC から動作するバージョンを入手します。次に、破損したファイルごとに次のコマンドを実行します。 path をファイルのパス (C:\Windows\System32 など) に置き換え、corruptfile を完全なファイル名 (jscript.dll) に置き換えます。
takeown /f パス \ 破損したファイル icacls パス \ 破損したファイル /
補助金管理者:F
他の PC から取得したファイルを同じフォルダーにコピーし、プロンプトが表示されたら上書きします。
ソースパス \ ソースファイルをコピー
パス\破損ファイル
SFC を再度実行すると、破損したファイルがないことが確認されます。詳細については、この件に関するMicrosoft のサポート ページ(新しいタブで開きます)を参照してください。
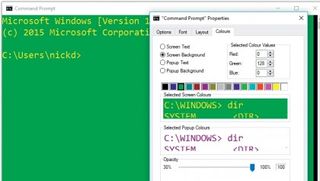
コマンドプロンプトをカスタマイズする
コマンド プロンプト ユーティリティについて深く掘り下げる前に、必ず時間をかけて、自分が使いやすいように外観をカスタマイズしてください。
これを行うには、メニュー バーのコマンド プロンプト アイコンを右クリックし、[プロパティ] を選択します。4 つのタブにオプションが表示されます。「フォント」ではテキストのタイプ、サイズ、スタイルを制御し、「カラー」では背景とテキストの色を変更し、ウィンドウを半透明にします。
[レイアウト] タブでは、ウィンドウ サイズを行数 (高さ) とテキスト文字数 (幅) で設定でき、画面バッファ サイズの高さによってスクロールできる行数が表示されます。デフォルトのサイズは十分である必要があります。必ず「サイズ変更時にテキスト出力を折り返す」オプションにチェックを入れたままにしてください。
メイン タブ – [オプション] – では、コマンド バッファーを微調整できます (これは基本的にコマンドの「履歴」であり、上カーソル キーを使用して以前のコマンドを切り替えることができます)。マウス カーソルのサイズを変更したり、さまざまな機能を有効または無効にすることもできます。その多くは、キーボードを使用して選択したテキストをコピーして貼り付ける機能 (「Ctrl キーのショートカットを有効にする」) など、Windows 10 の新機能です。
断固とした昔ながらの考え方で、現状をそのまま好む場合は、「従来のコンソールを使用する」にチェックを入れて、これらの機能改善を行わなくても構いませんが、ほとんどの場合は、そのまま放置することをお勧めします。
