
家族の安全を守る
Windows 10 (およびWindows 8 ) には、Web 上に散らばる不適切なコンテンツからお子様を守るための、Microsoft Family Safety として知られる便利なペアレンタル コントロールのセットが含まれています。
また、マルウェアやその他の危険なものをダウンロードして PC のセキュリティを誤って侵害しないようにすることもできます。この機能を使用すると、子供がいつ PC を使用できるか、どのアプリを使用できるか、どのゲームをプレイできるか、どの種類の Web サイトを閲覧できるかを定義できるため、10 代の若者が徹夜でチャットしたりゲームをしたりすることがなくなります。
ただし、保護者による制限を設定する前に、子供が無制限のアクセスでログインして保護者による制限をオフにできないように、パスワードで保護された管理者アカウントを持っていることを確認する必要があります。また、子供全員に個別の標準アカウントを作成して、各人に異なる制限を設定できるようにします。
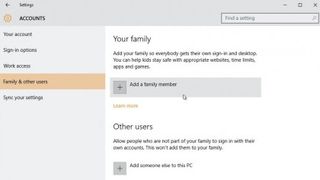
ユーザーを追加する
Windows 10 でファミリー セーフティのペアレンタル コントロールを開始する前に、コンピューターが適切に設定されていることを確認する必要があります。家族間で 1 つのユーザー アカウントを共有している場合は、それを変更して、それぞれ 1 つのアカウントを使用するようにしてください。
画面の下部にある「スタート」ボタンをクリックし、「設定」を選択します。[アカウント]、[家族とその他のユーザー] の順に選択します。ユーザー アカウントが 2 つに分割されていることがわかります。若いファミリー メンバーを追加しているため、[ファミリー メンバーを追加] ボタンをクリックして続行します。
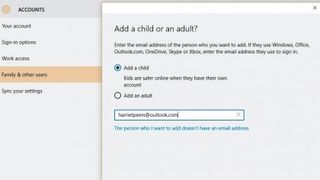
子ユーザーを設定する
「子供を追加」を選択します。続行するには、お子様が自分の Microsoft アカウントを必要とします。すでにセットアップされている場合は、ログインに使用する電子メール アドレスを入力し、[次へ] をクリックしてから [確認] をクリックします。
新しいアカウントが設定されたら (お子様が初めてログインする必要があります)、このデバイス上の新しいアカウントに家族の設定を適用できるように、電子メールをチェックして招待を確認する必要があります。 。
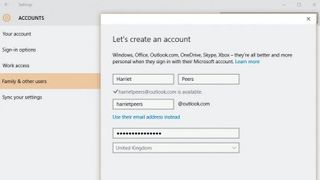
新しい Microsoft アカウントをセットアップする
お子様が Microsoft アカウントを持っていない場合は、[追加したい人はメール アドレスを持っていません] をクリックしてアカウントを設定します。詳細を入力するときに、[新しいメール アドレスを取得する] をクリックして、@outlook.com ドメインのアドレス (例: [email protected]) を入力します。
ユーザーにパスワードを割り当てる場合、ユーザーは今後自分のユーザー アカウントにログインするためにパスワードを使用するため、パスワードを覚えられるものにする必要があります。
完了したら、追加のセキュリティ形式として自分の携帯メール アドレスまたは代替メール アドレスを提供します。
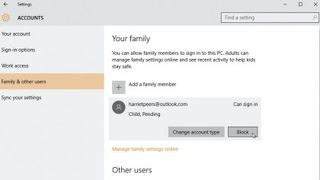
家族の安全へのアクセス
[ファミリーと他のユーザー] セクションに、デバイスに追加したすべての子供のリストが表示されます。保留中としてマークされている子供はまだ招待を受け入れていないため、ファミリー セーフティ設定によって保護されません。招待に応じるよう説得するのが難しい場合は、[ブロック] をクリックして、家族設定が適用されていない場合は一時的にこの PC にログインできないようにします。
お子様のファミリー設定をセットアップまたは調整するには、[オンラインでファミリー設定を管理する] リンクをクリックしてブラウザから設定 Web サイトにアクセスします。

ウェブをロックする
Web アクセスを制限するには、アカウント名を選択し、Web 閲覧の横にある [設定] をクリックします。[不適切な Web サイトをブロック] を [オン] にフリックすると、Bing セーフサーチがオンになっている間、アダルト コンテンツと InPrivate ブラウジング セッションが確実にブロックされます。
下にスクロールすると、特定の Web サイトを許可したり、不要なサイトをブロックしたりするオプションが表示されます。関連する URL を各ボックスに入力し、[許可] または [ブロック] をクリックするだけで、お子様のホワイトリストまたはブラックリストに追加されます。
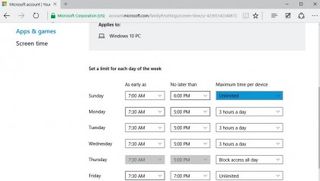
時計を設定する
お子様がこの PC にアクセスできる時間を制限するには、[スクリーンタイム] を選択します。[子供がデバイスを使用できる時間の制限を設定する] スイッチを [オン] に切り替え、曜日ごとにコンピューターの使用を許可する最も早い時間と最も遅い時間を設定します。
これらの時間内に 1 日の制限を設定して、アクセスをさらに制限することもできます。
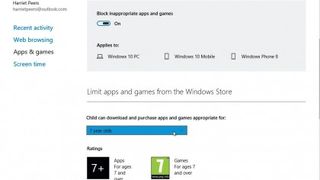
アプリを制限する
「アプリとゲーム」を選択し、「不適切なアプリとゲームをブロック」スイッチをオンにします。下にスクロールしてお子様の最大年齢を設定すると、Windows ストアでお子様の年齢に適していると特別に評価されたアプリやゲームのみをダウンロードしてインストールできるようになります。
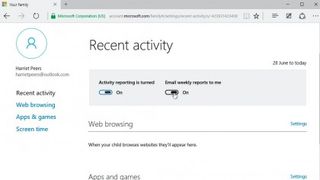
ログを見る
おそらく、ファミリー セーフティ センターで最も役立つ部分の 1 つは、子供のメイン画面にあります。2 つのスイッチ (デフォルトで有効) を使用すると、この画面を通じてお子様のアクティビティを表示し、使用状況、アプリのインストール、閲覧習慣に関する電子メール レポートを毎週受け取ることができます。
そこにあってはいけないものがあった場合は、ちょっとしたおしゃべりの時間です…
- この記事は気に入りましたか? Windows のヘルプとアドバイスで、PC を最大限に活用する方法や新しいことを見つけてください。今すぐサンプラーの特別オファーをご利用ください。