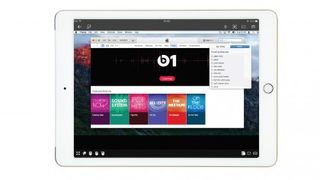
Remoter VNC を使用して Mac にアクセスする
Mac をリモートで制御できたら便利だと思いませんか? そうすることで、実際に Mac の前にいないときでも、ダウンロードが完了したかどうかや、アプリを開くか終了するかどうかなどを確認できます。
確かに、iPad または iPhone からこれを行うことができます。これを可能にするアプリは数多くあり、それらは VNC (仮想ネットワーク接続) 上で動作します。これはローカル ネットワーク上で最も高速に実行されますが、TeamViewer などのアプリと組み合わせて使用すると、建物の外に出たときでも Mac に接続したままにすることもできます。
iOS デバイスから Mac の画面を表示し、コンピュータを制御できるため、単にネットワーク ドライブとして接続する場合よりも多くの機能が得られます。VNC は、物理的にその場にいなくても、自宅やオフィスの別の場所にあるコンピューターを使用できる優れた方法です。
Remoter VNC というアプリを使用してこれを行う方法は次のとおりです。
- 最高の Mac VPN をダウンロードしてオンラインで身を守りましょう
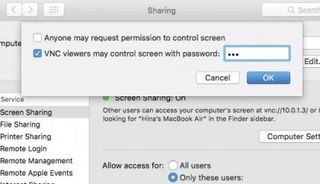
1. 画面共有をオンにする
Mac で、「システム環境設定」を開き、「共有」をクリックします。次の「画面共有」にチェックを入れます。その項目をクリックし、[コンピューターの設定] をクリックします。
開いたペインで、「VNC ビューアはパスワードで画面を制御できる」にチェックを入れ、隣のボックスをクリックしてパスワードを入力します。これにより、他の誰もあなたの Mac を制御できなくなります。
このパスワードを他の人に教える予定がある場合は、ユーザー アカウントへのログインに使用するパスワードとは異なるものであることを確認してください。
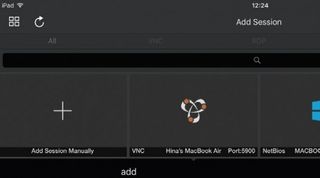
2.リモーターVNCの設定
iPad または iPhone の App Store からRemoter VNCをダウンロードし、デバイスが Mac と同じワイヤレス ネットワーク上にあることを確認します。
+ アイコン (左上) をクリックして、ネットワーク上のコンピュータのリストを表示します。共有設定ペインの上部に設定されている名前を使用して Mac が表示されるはずです。VNC アイコンが付いた名前であることを確認してください。
Mac の名前をタップし、「追加」をタップしてその設定を指定します。
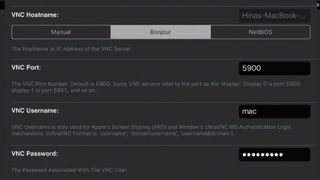
3. ログインの詳細を入力します
アプリは VNC の使用を検出しているはずですが、検出されていない場合は、[サーバー タイプ] 項目をタップして [VNC スクリーン共有] を選択することで修正できます。Mac に接続するために必要なユーザー名とパスワードに進みます。
[VNC ユーザー名] の横に Mac で使用する管理者アカウント名を入力し、[VNC パスワード] に手順 1 で設定したパスワードを入力します。 [保存] をタップします。メイン画面に戻ります。
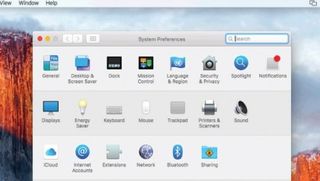
4. Mac に接続します
Remoter VNC のメイン画面で Mac をタップし、[スタート] をタップします。アプリは Wi-Fi ネットワーク経由で接続し、Mac をリモート制御できるようになります。iPad 画面上で 2 本の指を広げると Mac デスクトップが拡大表示され、指をつまむと縮小表示されます。
iPad の画面をタップすると、タップした場所に Mac のポインタが移動します。画面上の項目をタップすると、マウスまたはトラックパッドでクリックしたのと同じ効果が得られます。左上隅に全画面モードのアイコンがあります。
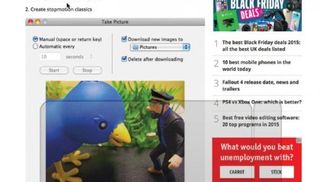
5. ポインタを制御する
トラックパッド アイコン (右下隅) をタップして、仮想トラックパッドを開きます。ポインタの移動には、その上の大きな領域が使用されます。仮想トラックパッドの右側にある小さなストリップは、垂直スクロールを制御します。
これは、Web サイトや Pages ドキュメントなど、スクロールが可能なあらゆるドキュメントまたはウィンドウで機能します。Mac のトラックパッドに設定したアクションも翻訳されます。たとえば、仮想トラックパッドを 2 本の指でタップすると、特定の場所でコンテキスト メニューが開きます。
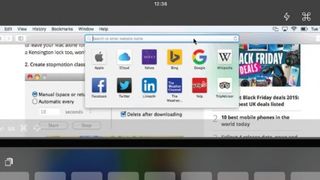
6. キーボードを使用する
仮想キーボードを呼び出して入力できます。Pages ドキュメント、Safari のスマート検索、Spotlight など、テキストを入力できるものに Mac を集中させてから、キーボード アイコン (右下) をタップする必要があります。
仮想キーボードの上にある小さな一時的なテキスト フィールドには、入力された内容のプレビューが表示されます。正しいことを確認し、Return キーを押してテキストを Mac に送信します。Safari のスマート検索フィールドに何かを入力した場合は、もう一度 Return キーを押して検索するか、アドレスに移動します。
- この記事は気に入りましたか? MacFormat 内で Apple デバイスを最大限に活用する方法に関するチュートリアル、ガイド、ヒントをさらに入手してください。今すぐサンプラーの特別オファーをご利用ください。