システム環境設定や多くの Mac アプリの環境設定を詳しく調べると、カスタマイズできるものがたくさん見つかります。しかし、不思議なことに、特に Apple 独自のアプリに関しては、多くのコマンドや機能が隠されています。Apple 以外では、その理由は誰も知りません。
おそらく、これらは完全に焼き付けられたとはみなされないか、Apple はユーザーエクスペリエンスに悪影響を与えると考えているのでしょう。私たちは同意しません。これらの隠れた機能の多くは非常に優れているため、これらの機能が有効になっていない Mac では実際に少し迷っているように感じます。
ほとんどの場合、このチュートリアルのコマンドでは、/Applications/Utilities にあるターミナルを使用する必要があります。文字が欠けているとエラー メッセージが表示される可能性があるため、入力するときは注意する必要があります。これらのコマンドのいずれかを元に戻したい場合は、元に戻すことができることに注意してください。場合によっては、同じコマンドをもう一度入力しますが、大文字の値を逆にします (つまり、YES が NO になり、TRUE が FALSE になります)。
また、最初のステップのようにコマンドを複数回実行する場合は、キーボードの上キーを押すと、前のエントリに戻ることができます。
さらに、手順 5 のようにフォルダーへのパスを入力するのではなく、フォルダーを Finder からターミナルのウィンドウにドラッグするだけで、そのフォルダーへの完全なパスが挿入ポイントに追加されます。
より深い秘密
Dock には他にも多くの隠された機能があります。シングル アプリ モードでは、アプリのアイコンをクリックすると他のアプリが非表示になります。これは、デフォルトで com.apple.dock single-app -bool TRUE と書き込むことでアクティブ化できます。キルオールドック。
com.apple.dock static-only -bool TRUE; と記述すると、デフォルトで開いているアプリのみを Dock に表示させることができます。killall Dock を実行し、 「defaults delete com.apple.dockpersistent-apps」と入力して、通常 Dock に残っているすべてのアプリを削除します。(確実な場合にのみ実行してください。)
デフォルトを使用して、com.apple.dockscroll-to-open -bool TRUE と書き込みます。killall Doc k では、アイコンの上でスクロール ジェスチャを使用して、たとえばアプリの Exposé をアクティブにしたり、スタックを開いたりできます。自動非表示の Dock がスライドして表示に戻るのが遅すぎると感じた場合は、デフォルト値を入力します。キルオールドック。
デフォルトを入力すると、com.apple.dock が削除されます。killall Dock は、 Mac が新品のときに Dock にあったアプリのアイコンを復元します。
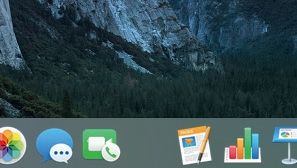
1.ドックにスペーサーを追加します
デフォルトを入力してwrite com.apple.dockpersistent-apps -array-add '{"tile-type"="spacer-tile";}'; killall Dock を実行して、空のタイルを Dock に追加します。
ドラッグすると、Dock アイコンがグループに整理されます。削除するには、Dock の外にドラッグします。
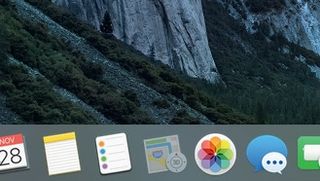
2. 隠れたアプリを区別する
デフォルトを入力して書き込み com.apple.Dock showhidden -bool YES; killall Dockと (Command+H を使用して) 非表示にしたアプリのアイコンは半透明になります。特に、非表示にしたアプリは Mission Control に表示されないため、便利です。
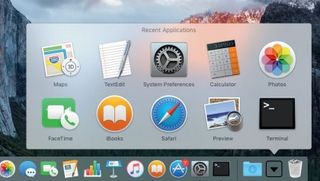
3.「最近」スタックを作成する
デフォルトを入力してwrite com.apple.dockpersistent-others -array-add '{"tile-data" ={"list-type"=1;}; "tile-type"="最近のタイル ";}'; killall Dock を使用して、最近使用したアプリを含むスタックを Dock に追加します。
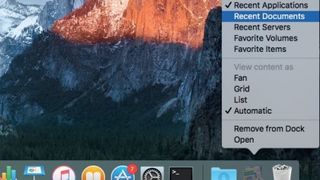
4. スタックをカスタマイズする
Ctrl キーを押しながらスタックをクリックして、最近のアプリ、ドキュメント、サーバー、お気に入りのボリューム、またはお気に入りのアイテムを表示するかどうかを選択し、プレゼンテーションを調整します。これらを複数指定するには、ステップ 3 のコマンドを入力します。
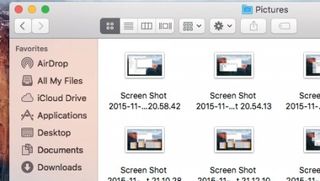
5. スクリーンショットを移動する
スクリーンショットはデフォルトでデスクトップに保存されます。これをデフォルトの書き込み com.apple.screencapture の場所のパスに変更します。Killall SystemUIServer。「パス」を /Pictures などの希望の場所に置き換えます。
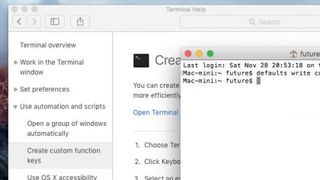
6. ヘルプビューアの正規化
ヘルプ ウィンドウは他のウィンドウの上に表示されるため、画面スペースが限られている場合は面倒です。デフォルトの write com.apple.helpviewer DevMode -bool TRUEを入力して、標準の OS X ウィンドウのように動作させるようにします。
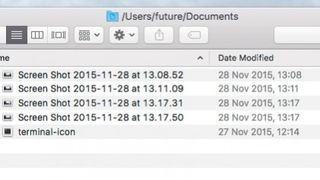
7. パスを目立つようにする
フォルダのパスを「表示」>「パスバーの表示」よりも目立つようにしたい場合は、デフォルトの write com.apple.finder _FXShowPosixPathInTitle -bool YESを入力します。パスは Finder のタイトル バーに表示されます。
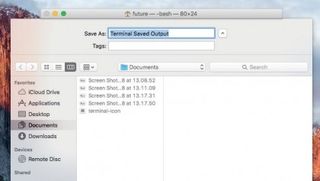
8.「保存」ダイアログを展開します
保存ダイアログがデフォルトで折りたたまれたビューになるのが気に入らない場合は、デフォルトの write -g NSNAvPanelExpand edStateForSaveMode -bool TRUE'でダイアログを強制的に展開します。これは、次回保存するときに各アプリで有効になります。
- この記事は気に入りましたか? MacFormat 内で Apple デバイスを最大限に活用する方法に関するチュートリアル、ガイド、ヒントをさらに入手してください。今すぐサンプラーの特別オファーをご利用ください。
