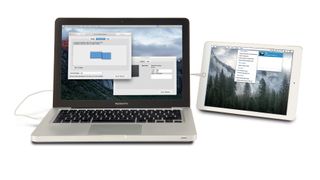Mac には、1 台のディスプレイの制約内で適切に作業できるようにさまざまな方法が用意されていますが、場合によっては、ワークスペースを 2 台目の画面に拡張することが、生産性を向上させるための最良の方法である場合もあります。
ケーブルを使用して接続する従来のコンピュータ ディスプレイがない場合は、高解像度テレビまたは iOS デバイスを使用できます。ここでは、 Apple TVと AirPlay ディスプレイの3 つのオプションを見ていきます。Google Chromecastと AirParrot 2。iOS デバイスとペアリングされた Duet Display。
料金は、Duet Display (すでに iOS デバイスをお持ちの場合) の 11.99 ポンド (約 17 ドル、オーストラリアドル 22 ドル) から始まり、Apple TV (59 ポンド、80 ドル、オーストラリアドル 110 ドルから) と HDMI ケーブルの価格までです。これらのどれも持っていない場合は、AirParrot と Chromecast が最も手頃な選択肢ですが、価格だけではなく考慮すべき点もあります。

Apple TV と AirPlay ディスプレイ
これは Apple デバイスの公式機能であるため、最も信頼できるオプションです。これは自宅で使用するのに最適なオプションであり、実際に必要なのは HDTV の近くに Mac をセットアップする快適な場所があることだけです。ただし、旅行中に動作するシステムが必要な場合は、目的地に適した HDMI ケーブルと電源ケーブルを持っていく必要があります。
AirPlay ディスプレイを使用するための絶対的な最小要件は、 AirPlay 要件 Web サイト(新しいタブで開きます) (「AirPlay を使用するための要件」を参照)にリストされている Mac のいずれかで、少なくとも OS X 10.8 を実行していることです。
Apple TV 側では、第 2 世代以降のモデルが必要になります。Apple TV が第 2 世代または初期の第 3 世代モデル (A1427) の場合は、Mac と同じネットワーク上にある必要があります。
リビジョン A (A1469) の第 3 世代 Apple TV と第 4 世代はピアツーピア接続をサポートしていますが、これには少なくとも OS X 10.10 を搭載した 2012 以降の Mac も必要です。直接接続を確立するとき、Apple TV は試行を確認するために Mac に入力する 4 桁のコードを表示します。
Mac が Apple TV を認識すると、メニュー バーに AirPlay アイコンが表示されます。これが予期したとおりに行われない場合は、[ディスプレイ] 設定ペインに移動し、[ミラーリング オプションを表示…] ボックスをオンにします。AirPlay アイコンをクリックし、ブロードキャストする Apple TV の名前をクリックします。
テレビに Mac のディスプレイのレプリカが表示されている場合は、アイコンをもう一度クリックして、「個別のディスプレイとして使用」を選択します。画面間でポインタが移動する画面端の方向が定まらない場合は、「ディスプレイ」環境設定ペインに移動し、「配置」タブをクリックして、青い四角形を画面の物理レイアウトを反映する位置にドラッグします。
テレビの使用が終了したら、AirPlay アイコンをクリックし、[AirPlay をオフにする] を選択します。
Chromecast と AirParrot 2 で Mac のデスクトップを拡張する方法
家から離れているときは、Chromecast を使用すると、Apple TV で得られる容量の一部を削減できます。第 2 世代モデルはコンパクトで、短い HDMI ケーブルが内蔵されています。テレビの USB ポートから電力を供給します (テレビの 5V ポートは動作しました)。ただし、利用可能なテレビで動作しない場合は、次のようにします。ホテル - または適切な USB ポートを備えたテレビがあるかどうかわからない場合は、Chromecast に付属のコンパクトな電源アダプターを使用するか、Apple の折りたたみプラグ (新しいタブで開きます) または気に入らない場合は The Muを試してください。一部のプラグの突起。
海外旅行ならミューシステムをご検討ください。Chromecast の欠点は、Mac と同じネットワークに接続する必要があることです。ここでの問題は、OS X 10.10 または OS X 10.11 の Wi-Fi メニューから作成されたアドホック ネットワークは暗号化とパスワードで保護できないことです。保護されていないネットワークを使用すると、誰かがネットワーク トラフィックを覗き見するリスクが伴います。
したがって、滞在先で適切なインフラストラクチャが利用可能であることを確認するか、Apple のAirMac Express (新しいタブで開きます)などのデバイスを使用して自分だけが使用できるデバイスを作成する必要があります。
これらの要件を満たすことができれば、Chromecast と AirParrot 2 の使用は、Apple 独自のシステムとほぼ同じくらい簡単です。AirParrot 2 を開き、メニューバーのアイコンをクリックします。(このアプリは OS X に Chromecast をプロジェクターと認識させるため、AirPlay アイコンも表示される可能性があります。)
[宛先] で Chromecast を選択します。その上で、送信したいものを選択します。ここが AirParrot の興味深いところです。AirPlay と同じように、デスクトップをミラーリングまたは拡張したり、単一のアプリを黒い枠で囲んで単独で表示したりできます。
AirPlay と同様に、AirParrot は Mac のサウンド出力を Chromecast にリダイレクトできます。さまざまなビデオ形式をテレビにストリーミングすることもできます。
AirParrot のパフォーマンスが不足していると感じた場合は、メニューの下部にある歯車をクリックして [環境設定] を選択すると、品質とフレーム レートの設定と、ストリーミング ビデオ用の別個の品質スライダーが表示されます。
iPad と Duet Display で Mac のデスクトップを拡張する方法
3 番目で最後の方法は、すでに iOS デバイスを Mac と一緒に持ち運んでいる場合に特に適しています。そうでない場合は、バッグに数百グラム余分に入れても大丈夫である必要があります。これには、9.7 インチまたは 12.9 インチの画面を備えた iPad が最適です。
Mac は少なくとも OS X 10.9 を実行し、iOS デバイスは iOS 7 以降を実行している必要があります。Duet Display はUSB ケーブルを介してデスクトップを拡張できるため、デバイスがネットワークに参加できるかどうかの懸念を取り除くことができます。
Mac アプリは前述の Web サイトから入手し、iOS アプリは App Store から入手する必要があります。AirParrot や AirPlay のように、
Duet Display は OS X の [ディスプレイ] ペインと統合されており、Mac と iPad の配置を設定できます。AirParrot よりもさらに進んで、拡張デスクトップの明瞭さとサイズとパフォーマンスのバランスをとるための環境設定を備えています。
提供されるさまざまな解像度を試してください。このアプリは、統合された Iris Pro GPU を使用しても、2013 年後期 MacBook Pro でうまく動作しましたが、自分にとって何が最適かを見つけるには実験する必要があります。
追加のボーナスとして、拡張デスクトップはタッチ操作に応答します。したがって、タップしてポインターを配置し、クリックするか、指をドラッグして選択範囲を構築できます。
- 当社が選択した最適なMac VPNを使用して、Mac をオンラインで安全に保ちます