さまざまなコンピューター間で使用する USB ディスクが大量にありますか? これらすべてを Raspberry Pi に接続すると、ネットワーク接続ストレージ (NAS) ボックスとして使用できることをご存知ですか?
Raspberry Pi を常時接続の NAS ボックスとして使用することは、静かな小さなデバイスの素晴らしい使い方のように思えます。ただし、これを 1 つとして設定するには、以前は複雑なプロセスが必要でした。それは、Debian ベースの OpenMediaVault (OMV) ディストリビューションが、Raspberry Pi に特化して調整されたバージョンの公開を決定するまでのことでした。
起動して実行したら、ブラウザベースの管理インターフェイスを使用してディストリビューションを構成および管理できます。
その後、Raspberry Pi の USB ポートを使用して USB ディスクを接続し、ネットワーク全体でストレージとして使用できるようになります。最高のパフォーマンスを得るには、必ず電源内蔵のリムーバブル ディスクを使用してください。OpenMediaVault NAS に接続されたディスクは個別に使用することも、ソフトウェア RAID アレイに組み立てて使用することもできます。
このディストリビューションには、NAS ディストリビューションのその他の高度な側面を管理するための豊富なオプションがあります。
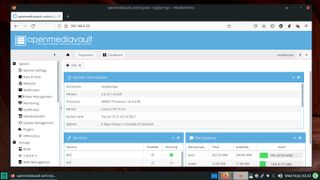
インストールする
OMV は以前、RPi 用の専用イメージを作成するために使用されていました。ただし、プロジェクトでは現在、クリーンな Raspberry Pi OS Lite インストール上で実行する必要があるスクリプトを使用しています。
公式Raspberry Pi ダウンロード ページ(新しいタブで開きます)から Raspberry Pi OS Lite のイメージを取得し、 Etcher (新しいタブで開きます)などのツールを使用して SD カードにフラッシュできます。
デフォルトでは、Raspberry Pi OS は、実行中の RPi がモニターとキーボードに接続されていることを想定しています。ただし、OMV はヘッドレス サーバーとして実行するように設計されているため、Raspberry Pi OS Lite がその機能を模倣できることを確認するだけです。
私たちのようなユーザーのために、Raspberry Pi OS 開発者は、初回起動時に SSH サーバーを有効にする気の利いた小さな回避策を考案しました。これは、リモート コンピューターから RPi に接続して OMV をインストールおよびセットアップできるため、ヘッドレスのユースケースでは完璧に機能します。
このためには、フラッシュされた SD カードをワークステーションに挿入し直し、ファイル マネージャーでブートパーティションの内容を表示します。次に、空のスペースを右クリックし、新しい空のテキストドキュメントを作成するオプションを選択します。テキスト ファイルに拡張子を付けずに ssh という名前を付けるだけで完了です。
次に、カードを RPi に接続し、電源を入れます。ブートアップの厳密な役割が完了したことを確認するために、数分間待ちます。次に、ルーターの管理ページに移動し、RPi に割り当てられている IP アドレスを見つけます。
このアドレスを使用して、Windows から PuTTY クライアントを使用するか、Linux からsshコマンドを使用して RPi にログインします。
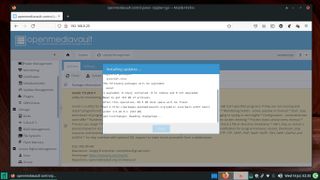
RPi への接続を確立したら、デフォルトの認証情報 pi:raspberry でログインできます。
passwdコマンドを使用して、pi ユーザーのデフォルトのパスワードを変更することをお勧めします。
OMV をインストールする前に、 sudo apt updateに続いてsudo apt upgrade -yを実行して、Raspberry Pi OS を更新およびアップグレードします。インストールが更新されたら、Arron Murray のスクリプトを使用して OMV をインストールできます。
wget -O - https://github.com/OpenMediaVault-Plugin-Developers/installScript/raw/master/install | sudo bash
このコマンドはスクリプトを取得し、それを実行して必要な OMV コンポーネントをダウンロードして RPi にインストールし、すべてをセットアップします。インターネット接続の速度、リムーバブル メディアの速度、および使用している RPi の種類によっては、プロセス全体に時間がかかる場合があります。
スクリプトが完了すると、RPi は自動的に再起動します。
RPi が再び起動するまで数分待ちます。次に、ネットワーク内の他のコンピュータで Web ブラウザを起動し、SSH クライアントに使用したのと同じ IP アドレスを使用して OMV の Web ベースの管理インターフェイスにログインします。
自分自身を認証するように求められます。これは、管理者のデフォルトの資格情報 (admin:openmediavault) を使用して実行できます。ただし、ログイン後すぐにこのデフォルトを変更する必要があります。左側のナビゲーション バーで [システム] > [一般設定] に進み、[Web 管理者パスワード] タブに切り替えて、適切なテキスト ボックスに新しいパスワードを入力します。
また、[システム] メニューを使用して、サーバーの日付と時刻などの NAS サーバーのいくつかの側面を設定したり、プラグインを有効にしたり、システムを最新の状態に保つこともできます。
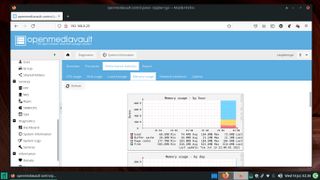
ストレージの追加
起動して実行したら、1 つまたは複数の USB ディスクを Raspberry Pi に接続します。[ストレージ] > [ディスク] に移動し、[スキャン] ボタンをクリックして OpenMediaVault にディスクを認識させます。
次に、[ワイプ] ボタンを使用してディスクを個別にクリーニングします。複数のディスクを挿入した場合、OpenMediaVault はそれらをソフトウェア RAID に結合することもできます (このページのウォークスルーを参照)。OpenMediaVault は複数の RAID レベルをサポートしており、それぞれに異なる数のディスクが必要です。
たとえば、デフォルトの RAID レベル 5 には最低 3 つのディスクが必要ですが、ドライブ間でデータをミラーリングする RAID 1 には最低 2 つのディスクのみが必要です。挿入した USB ディスクを RAID アレイ内で使用する予定がない場合は、ドライブを消去した後、[ストレージ] > [ファイル システム] に進み、ドライブ上にファイル システムを作成します。
ここで、「作成」ボタンをクリックし、プルダウン メニューを使用してフォーマットするデバイスを選択します。デフォルトでは、ドライブは Ext4 としてフォーマットされますが、プルダウン メニューを使用して別のファイル システムを選択できます。Ext4 に加えて、OpenMediaVault は Ext3、XFS、および JFS ファイルシステムをサポートしています。
このプロセスを繰り返して、接続されているすべての USB ディスクにファイルシステムを作成します。ファイルシステムを作成した後、ドライブを選択し、「マウント」ボタンをクリックしてオンラインにします。
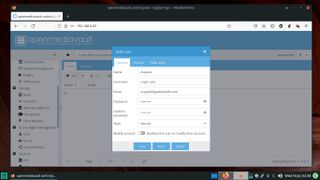
ユーザーの追加
NAS デバイスにデータを保存するには、1 人以上のユーザーを作成する必要があります。これを行うには、[アクセス権管理] > [ユーザー] に進みます。このページの [追加] ボタンはプルダウン メニューで、個々のユーザーを追加することも、指定された形式で追加して多数のユーザーをインポートすることもできます。
個々のユーザーを追加する場合、既存のグループに追加することもできます。デフォルトでは、すべてのユーザーが「ユーザー」グループに追加されます。ユーザーが OpenMediaVault サーバーに独自のホーム ディレクトリを持てるようにする場合は、[設定] タブに切り替え、ボックスにチェックを入れてユーザーのホーム ディレクトリを有効にします。
また、NAS サーバー上の既存の共有フォルダーを選択するか、新しい共有フォルダーを作成して、ホーム ディレクトリの場所を指定する必要があります。
共有と権限
次のステップは、共有フォルダーを定義することです。NAS を追加する際の主な考慮事項は、NAS を複数のユーザーが使用するか、それとも 1 人の個人が使用するかです。NAS ストレージスペースを複数のユーザーと共有する場合は、それぞれに異なるユーザー権限を持つ複数のフォルダーを定義できます。
フォルダーを追加するには、[アクセス権管理] > [共有フォルダー] に進み、[追加] ボタンをクリックします。表示されるダイアログ ボックスで、フォルダーを格納するボリュームをプルダウン リストから選択します。次に、共有フォルダーに「Backup」などの名前を付け、共有するフォルダーのパス (「backup/」など)を入力します。
フォルダーが存在しない場合は、OpenMediaVault によってフォルダーが作成されます。オプションで、フォルダーに保持されるコンテンツの種類を説明するコメントを追加することもできます。
アクセス許可の設定には細心の注意を払ってください。デフォルトでは、OpenMediaVault では、管理者と追加したユーザーのみがこのフォルダーへのデータの読み取りと書き込みを許可され、他のユーザーはその内容の読み取りのみが可能です。
これはほとんどのインストールでは非常に安全なデフォルトですが、ディストリビューションではプルダウン メニューから選択できる権限の順列と組み合わせがいくつか提供されています。
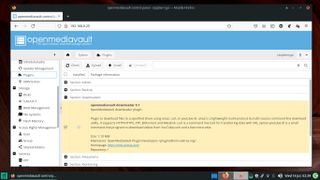
権限を微調整する
フォルダーの作成時に、すべてのユーザーがフォルダーへのデータの読み取りと書き込みを許可するデフォルトのアクセス許可設定を選択した場合でも、アクセス許可を微調整して、特定のユーザーが特定のフォルダーのコンテンツにアクセスしたり変更したりできないようにすることができます。
このためには、ユーザーを追加した後、「共有フォルダー」セクションに移動し、アクセスを制御するフォルダーを選択して、「特権」ボタンをクリックします。
これにより、追加したユーザーのリストとそのフォルダーへのアクセスを制御するためのチェックボックスを含むウィンドウが開き、たとえば読み取り専用アクセスを許可できます。ユーザーと共有フォルダーを設定したら、NAS ストレージをネットワークと共有する準備が整いました。
ウォークスルーに従って、ユーザーが NAS 上の共有フォルダーにアクセスするために使用できるネットワーク サービスを有効にします。OpenMediaVault は、NFS、SMB/CIFS、FTP、TFTP、SSH、rsync などを含む、さまざまな一般的なプロトコルとサービスをサポートしています。
ネットワーク共有を作成すると、共有フォルダーが個別のディスク上にあるか RAID アレイ上にあるかに関係なく、ネットワーク上のどこからでも共有フォルダーにアクセスできます。
ファイル マネージャーの組み込みネットワーク機能を使用してネットワーク共有にアクセスするか、ロケーション領域に NAS デバイスの IP アドレス (smb://192.168.3.111 など) を入力します。フォルダーにアクセスする前に、ユーザー名とパスワードの入力を求めるプロンプトが表示されます。ただし、Samba 経由で追加するときにフォルダーをパブリックとしてマークした場合は除きます。
フォルダーにアクセスするための適切な権限を持つユーザーの資格情報を入力します。検証後、OMV は共有フォルダーをマウントします。通常のフォルダーの場合と同様に、権限がある場合は、共有フォルダーにファイルをアップロードしたり、ファイルを削除したりできるようになりました。
慣れるまでに少し時間がかかるかもしれませんが、OpenMediaVault は、Raspberry Pi の真の可能性を活用するのに役立つ、非常に多用途な NAS オプションです。
