あなたがKindle所有という素晴らしい世界に加わったばかりであるか、または老犬に新しいトリックを教えようとしているクラブのベテランであれば、私たちは十分に使いこなしているので、あなたが知らないかもしれない役立つヒントやコツをたくさん用意しています。
Amazon Kindle 電子書籍リーダーは、1 台の細いデバイスで図書館全体を持ち運んでアクセスできるため、読書ファンにとっては素晴らしいデバイスですが、読書能力を高めるために使用できることはたくさんあります。
だからこそ私たちは、Amazon 電子書籍リーダーを真に評価できるように、Kindle に関する役立つヒントとコツのリストを作成しました。フル機能が 15 個と半分の機能が 1 個あります。できれば、以下に Kindle に役立つエントリが少なくとも 1 つあることを願っています。
このようなデバイスは常に新しいものが登場しており、 2021 年にはKindle Paperwhiteファミリーが新たに追加されます。これらのヒントやコツは、古いモデルを持っているか、最新のモデルを持っているかに関係なく機能します。
1. フォントとページの色とサイズを変更する
Kindle ページの外観を変更するにはいくつかの方法があり、好みに応じてこれらを微調整して、できるだけ快適に読書できるようにすることができます。
まず、ほとんどの電子機器と同様に、背景を暗くし、テキストを明るくするダーク モードがあります。これを切り替えるには、メイン メニューから [設定] を押し、次に上部の [ダーク モード] を押します。使い方は簡単なので、様子を見てみるためにやってみても損はありません。
ただし、さらに多くのオプションがあります。本にジャンプし、上部の画面をタップして、「Aa」のテキスト ロゴを押します。ここでは、フォント、フォントのサイズ、太さに影響するさまざまなテーマ間を移動したり、必要に応じてプリセットを保存したり、単語や行のカーニングや間隔を変更したりできます。心ゆくまで言葉をカスタマイズできます。
フォントサイズを簡単に変更する方法が必要ですか? 2 本の指を使用して画面上でピンチすると、読書中にフォント サイズ スライダーがすぐに表示されて調整できます。
さらに、Kindle によっては、上部にある「設定」を押して、ページ自体の明るさと暖かさを調整する方法を見つけることができます。暖かさは基本的に、古い本を読んでいるかのように、ページに赤くカリカリとした色合いを与えます。

2. サブスクリプションサービスに登録する
熱心な読書家は、新しい本を個別に購入する代わりに、読書購読サービスにサインアップすることでお金を節約できます。
あなたが Amazon Prime の加入者であれば、すでにそのうちの 1 つを利用していることになります。Prime Reading では、選択したテキストのカタログからダウンロードでき、一度に 10 冊を Kindle に入れることができます。サービスに関する全文はここで読むことができます。
大きなサービスは Kindle Unlimited ですが、これには Prime が付属していないため、自分で購入する必要があります。月額$9.99 (新しいタブで開きます) / £7.99 (新しいタブで開きます) / AU$ 13.99 (新しいタブで開きます)で、100 万冊を超える書籍、オーディオブック、雑誌、コミックに無制限にアクセスできます。多作の読書家であれば、書籍を購入する代わりに Unlimited を使用すると、かなりのお金を節約できるでしょう。
もっと多くのサービスがありますが。ComiXology は大手のサービスで、こちら(新しいタブで開きます)で読むことができ、Kindle に大量の漫画本をダウンロードできます。Bluetooth オーディオ機能を備えた電子書籍リーダーをお持ちの場合は、Kindle と連携できる Audible も優れた選択肢です。これについては、このリストの後半で詳しく説明します。
3. Kindle のパスワードを設定する
セキュリティを重視している場合は、Kindle にパスワードを設定して、他の人があなたの本やデバイスに保存されているその他のファイルを閲覧できないようにすることをお勧めします。
これを行うのは簡単です。Kindle のメイン メニューから、上部の [設定]、[すべての設定]、[デバイス オプション]、[デバイス パスコード] の順に押します。
Kindle を保護するための数値コードを設定できるようになりました。これにより、物語や詩に飛び込むことが少し難しくなりますが、たとえ Kindle が盗まれたとしても、他の人がそこに飛び込むことはできなくなります。
4. 単語の定義を取得する

本を読んでいて、その言語が混乱し始めた場合、おそらくこれまで見たことがない単語、またはテキストが別の方言や時代のものである可能性がありますが、その単語を単にごまかす必要はありません。Kindle には辞書が内蔵されています。
馴染みのない単語を長押しするだけで、辞書がポップアップして単語のさまざまな意味を教えてくれます。テキストが設定されている場所や誰が書いたかに応じて、地域の情報も表示されます。
最も良い点は、この辞書はインターネットを使用しないため、オフラインでも単語や意味を検索できることです。
5.クールなスクリーンセーバーを設定する
Kindle のデフォルトのスクリーンセーバーは、デバイスが使用されていないときにポップアップ表示されますが、問題ありません。しかし、実際には、読んでいる本の表紙に変更することができます。
これを行うには、デバイスのホームページで、[設定]、[すべての設定]、[デバイス オプション]の順に押します。次に、「ディスプレイ カバー」を切り替えてオンにします。簡単!
新しい本を読み始めると、それに合わせてスクリーンセーバーも変わります。
6. バッテリーを長持ちさせる
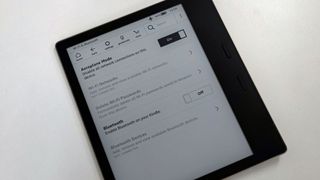
Kindle は通常、バッテリー寿命が非常に長く、読書の頻度に応じて次の充電まで数週間または数か月持続します。ただし、必要なときに確実に充電できるようにしたい場合は、さらに延長する方法があります。
Firstly, it’s best to turn Wi-Fi off when you’re not using it, and if you have a data-connected Kindle model, switch that off too. This is the single best thing you can do to improve battery life (well, other than not using the Kindle!). From the main Kindle menu, press ‘Settings’ then ‘All Settings’ and ‘Wi-Fi & Bluetooth’, which will let you alter these settings. ‘Aeroplane Mode’ will also be worth turning on.
Other ways to save battery life would be changing display settings - press ‘Settings’ again, and turn down Brightness and Warmth (if your Kindle has the latter) to save some juice. Turning off Auto Brightness on models with that feature will also help (assuming you set the brightness low as well).
Oh, and as with all electronics, try to avoid keeping the Kindle plugged in when it's already fully charged - this'll stop the power pack degrading as much over time.
7. Browse the internet
You might not know this, but Kindle devices have internet browsers built into them - sure, it’s not going to be as quick to use as the one on your phone, tablet or computer, but it exists.
To find it, from your Kindle’s menu, press the three vertical dots in the top-right corner to bring up the options list, then select ‘Experimental Browser’. You’ll need to be connected to the internet for this to work.
The word ‘experimental’ is pulling a lot of weight there, and the browser isn’t great for handling lots of web formatting - images don’t usually work, for example, making the TechRadar home page look horrible. But if you need to quickly search something, it’s a fine option.
8. Clean up your library with collections
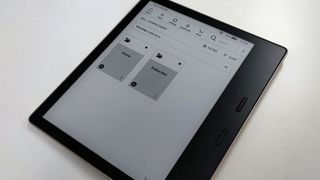
If you’re like us, your Kindle library can easily become cluttered with loads of books you’ve downloaded (including plenty you’ll probably never read). You don’t have to have such a messy library page though.
Using collections, you can group selections of books together, so a collection will take up just one slot in the library. To use them, press the three vertical dots from the Kindle menu, select ‘Create New Collection’ at the bottom, give the collection a name, then choose texts that are on the Kindle to pair them all together.
By creating themed collections, like bringing together all the works from a certain series or by a particular author, you can easily reduce the amount of clutter in your library pages, making it much easier to find whatever you’re looking for.
9. Turn your Kindle into a kid-friendly device
If you want your kid to be able to read a book via your Kindle, but don’t want them stumbling onto something more adult-focused from your own library, you can use the Amazon Kids function, accessible by pressing the three-vertical-dot options button from the menu, then clicking ‘Amazon Kids’.
この機能を使用すると、お子様に特定のプロフィールを作成し、自分のコレクションから読んでもらいたい本を共有できます。どのくらい読む必要があるかという目標を設定したり、進捗状況を確認したり、前述のインターネット ブラウザへのアクセスを停止したり、その成果に対してデジタル バッジを与えたりすることもできます。
必要に応じて、わずかな料金で Amazon Kids Plus の料金を支払うこともできます。これは上記と同じですが、子供たちは年齢に応じて厳選された適切な本のコレクションにアクセスできるようになります。このサービスは Kindle Kids Edition だけでなくすべての Kindle で利用できますが、高価なKindle Oasis を幼い子供に渡す前に注意することをお勧めします。
10. 読書中にメモ、ハイライト、ブックマークを残す
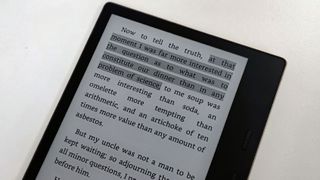
特に深いと感じたもの、または覚えておきたいものを読んでいる場合は、さまざまなマーカーを残して、いざというときに再度見つけられるようにすることができます。
まず、最も基本的なものはブックマークです。これを使用すると、ページ全体の位置を覚えておくことができます。ブックマークを作成するには、本を読んでいるときに画面の上部にある を押すと、Kindle のヘッダーとフッターが表示されます。ここで、「Go To」の隣に、画面の右側に小さなブックマーク アイコンが表示されます。これを押してブックマークを設定します。メニューが表示されていないときにこの隅を押すと、残したブックマークのリストが表示されます。
2 番目はハイライトで、気に入った引用を特定するために使用できます。これらのいずれかを残すには、単語を長押しし、その単語が強調表示されたら、引用全体を囲むように開始マーカーまたは終了マーカーを描きます。表示されるオプションの 1 つである [ハイライト] を選択すると、テキストが少し暗くなり、ハイライトされたセクションであることが示されます。
最後に、見積書にメモを残すことができます。これを行うには、上記の手順に従いますが、[ハイライト] の代わりに [メモ] を押して、抜粋について思いついたことを入力します。ノートに移動するには、本の上部を押して Kindle フッターを表示し、[移動] を選択し、上部の [ノート] を押してこのリストを参照します。
メモしたりハイライトしたすべての抜粋の簡単な概要を確認したい場合は、ブラウザベースの Kindle サイトに、分かりやすい方法でリストを表示する便利なノートブック ツール (新しいタブで開きます) があります。
11. PDF またはその他のドキュメントを Kindle にダウンロードします
Kindle の隠れた最大のトリックは、デバイス上で Kindle 電子書籍にロックされていないという事実です。自分の PDF や Word ドキュメントなどを電子書籍リーダーに送信して、好きなときに読むことができます。
各手順を書き留めるとこの記事の長さが 2 倍になるため、Amazon Kindle デバイスに PDF を送信する方法に関する詳細なガイドを作成しました。少し面倒ですが、マスターする価値はあります。
このツールを使用すると、仕事のドキュメントを Kindle に送信したり、友人や Project Gutenberg などの情報源から無料の電子書籍を入手したり、学校や大学の読み物をすべてデバイスに取り込んだりすることができます (これは、前述のメモやハイライト機能と非常によく連携します)。
12. オーディオブックを聞く

何らかの理由で、Kindle 電子書籍リーダーを所有しているが、本を読むのが好きではない場合は、実際に Kindle を通じて Audible オーディオブック サービスを使用できます。実際に電子書籍リーダーを聞くには、電子書籍リーダーに接続する Bluetooth ヘッドフォンが必要になることに注意してください。
Kindle メニューから、縦 3 つの点のオプション メニューを押して、Audible ストアを選択します。Audible は Amazon 所有の会社であるため、緊密な協力関係が保たれています。ここから、オーディオブックの長いリストを閲覧できます (その多くには Kindle 版もあります)。
別の Audible サブスクリプションをお持ちの場合は、これを使用してオーディオブックを無料または割引価格で入手することもできます。
13. 本のレビューを読んだり、読書を記録したりする
Amazon が所有するもう 1 つの書籍関連サービスは、読んだ本を記録し、レビューし、他のファンからのレビューを読む Web サイト、Goodreads です。そしてもちろん、このサービスは Kindle 電子書籍リーダーからも利用できます - まあ、その一部です。
Kindle メニューから、上部にある「Goodreads」を押すだけです。これ以上に簡単なことはありません。これによりサービスが表示され、ログイン (またはアカウントの作成) が完了すると、デスクトップで行うのとほぼ同じようにソーシャル サービスを使用できるようになります。
これには、友達が最近読んだ本を確認したり、人に本を勧めたり、欲しいものリストに何かを追加したりすることが含まれます。ただし、いくつかの機能がありません。つまり、本の記録や評価はできますが、レビューを書くことはできません。
14. Kindle を使用せずに本を Kindle にダウンロードする
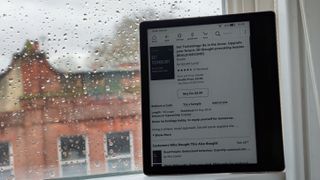
Kindle は世界で最も機敏なデバイスではありませんが、実際には、本を購入またはダウンロードするためにデバイス上のライブラリをスクロールする必要はありません。すべてコンピュータ経由で行うことができます。
Amazon ウェブ ストアで Kindle 本を購入、ダウンロード、貸与する方法に関する完全なガイドを作成しました。これにより、Kindle に送信する前にコンピュータでどの本を購入するかを簡単に選択できるようになります。これが Kindle 本を購入する最も簡単な方法であると私たちは考えており、あなたもそうすることを期待しています。
15. 電子書籍リーダーを使用せずに Kindle 電子書籍を読む
Kindle を持っていないことに気づくことがあります。休暇前に Kindle をスーツケースに入れられなかったり、旅行前に充電するのを忘れたりした可能性があります。幸いなことに、書籍にアクセスする他の方法があるため、戻るまで読書を忘れる必要はありません。
オンライン Kindle リーダー プラットフォーム(新しいタブで開きます)があり、実際にデバイスにダウンロードされていない書籍であっても、アカウントに割り当てられた書籍を読むことができます。同じことを行う Android アプリ(新しいタブで開きます)とiOS アプリ(新しいタブで開きます)もあるので、携帯電話でも読むことができます。
これらを使用すると、Kindle に物理的に触れずに読書習慣を続けることができます。
そして最後に... Kindle をワイヤレスで充電する
現在、この最後のポイントは 1 台の Kindle のみで実行できるため、全額ではなく半分のチップとしてリストに記載します。将来的には、より多くの Kindle がこの機能を提供することを期待しています。
2021 年に発売されたKindle Paperwhite Signature Editionをお持ちの場合は、実際にケーブルを使用せずにデバイスを充電できます。つまり、どのプラグが必要かを考えるのにもう悩む必要はありません。
ワイヤレス充電マット、パッド、またはスタンドが必要ですが、スマートフォン、スマートウォッチ、またはイヤホン用にこれらのいずれかをすでに持っている可能性があります。その場合は、Kindle を充電器の上に置き、電源が入るのを確認してください。
ドックをお持ちでない場合は、Amazon が Kindle Paperwhite Signature Edition に適合するかなり安価なドックを販売しています。
