驚異的なデバイスを最大限に活用するための気の利いた iPad のヒントやコツを探しているなら、おお、私たちはあなたのためにご褒美を用意しています! 今日は、あなたの iPad が本当にあなたのために機能し、あなたの生活をずっと楽にしてくれる、私たちのお気に入りの秘密を 1 つではなく、10 つではなく、50 個紹介します。
2010 年に初代 iPad が発売されてから 12 年が経ったなんて信じられますか? それ以来、最高の iPad はいくつかの進化を経て、世界がこれまで見た中で最も柔軟で便利なデバイスになりました。
最高の MacBook と Mac は仕事生活を快適にし、最高の iPhone は外出中に接続を維持するのに最適ですが、iPad にはこれに勝るものはありません。ノートパソコンほどかさばらず重くないので休日の持ち歩きにも最適ですし、スマホよりも画面が大きいのでExcelやWordの操作も楽です。
基本的に、iPad は私たちの心の中では本当に素晴らしいものです。しかし、すべてのユーザーがこの天才的なデバイスの機能の真の広さと奥深さに精通しているわけではありません。だからこそ、この小さな美しさを最大限に活用できるように、この隠れた宝石のリストを作成しました。アプリの整理から Siri に歌わせるまで、iPad のお気に入りのヒントとテクニックを 50 個紹介します。
1. アプリを整理する
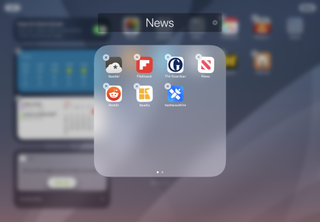
アプリが複数のホーム画面に広がっていませんか? 同様の目的のアプリ用のフォルダーにそれらを整理すると、必要なものをより早く見つけることができます。フォルダーを Dock にドラッグして、お気に入りにすばやくアクセスすることもできます。たとえば、最もよく使用するアプリ用に、Work フォルダーと News フォルダーを用意しています。
フォルダーを作成するには、アプリのアイコンを長押しし、「ホーム画面の編集」をタップして、別のアプリの上にドラッグするだけです。手を放すと、フォルダーが表示されます。
2. 何が実行されているかを確認する
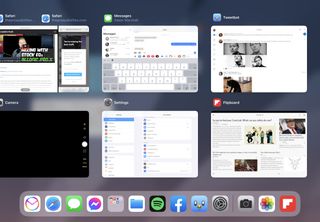
私たちのお気に入りの iPad のヒントとテクニックの 1 つで、Dock から上にスワイプすると、最近使用したアプリが大きなサムネイルで表示され、識別しやすくなります。ここから上にスワイプしてアプリを閉じるか、タップしてアプリに切り替えることができます。
3. 完全にコントロールする
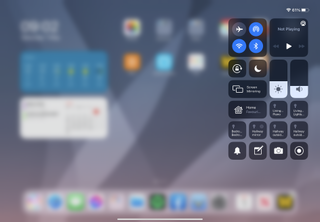
ホーム画面の右上から下にスワイプすると、明るさと音量の調整、Bluetooth のオン/オフ、画面の向きのロックなどの日常的なタスクのショートカットが含まれるコントロール センターが表示されます。
スマート ホーム デバイスをお持ちの場合は、ここからデバイスを制御することもできます。コントロール センターはカスタマイズ可能です。[設定] > [コントロール センター] に移動すると、コントロールを追加または削除できます。
4. データをブービートラップする
あなたの iPad には、世界征服のための極秘計画など、悪者の手に渡したくないデータが保存されていますか? 問題ない。[設定] > [Touch ID とパスコード] に移動し、[データの消去] まで下にスクロールします。
これにより、パスコードの試行が 10 回失敗した場合に iPad を自動的に消去できます。iPad がロックされているときにアクセスできる機能がある場合は、それを指定することもできます。
5. 秘密のトラックパッドを使用する
「メール」などのアプリでスクリーン キーボードを 2 本の指でタッチすると、キーボードがトラックパッドになり、指が動くとカーソルも動きます。これはドキュメントを編集する場合に非常に便利です。
6. 通知にノーと言う
すべてのアプリが通知を有効にすることを要求しているようで、中には不要な広告を大量に表示してユーザーの信頼を利用するものもあります。[設定] > [通知] に移動して、アプリの通知をカスタマイズし、特定のアプリを沈黙させることができます。
7. VPN に接続する
仮想プライベート ネットワークにアクセスできる場合、iPad はそれに接続できます。[設定] > [一般] > [VPN] に移動し、関連する詳細を入力するだけです。アプリ内のデータのみを保護する VPN アプリとは異なり、この設定はシステム全体に適用されます。
8. Wi-Fi の合理化
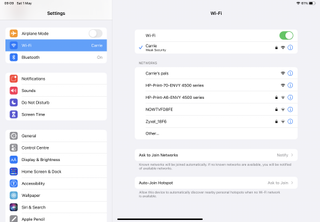
[設定] > [Wi-Fi] で、画面の下部にある [ホットスポットの自動参加] オプションを有効にすることで、iPad が iPhone のパーソナル ホットスポットに自動的に参加するように設定できます。iPad が新しいワイヤレス ネットワークを検出したときに表示される通知を、[ネットワークへの参加を求める] セクションで無効にすることもできます。
9. エネルギーの大量消費を発見する
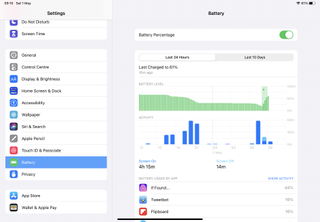
これは、エネルギーを重視する私たちにとって最高の iPad のヒントとテクニックの 1 つです。
[設定] > [バッテリー] を使用して、iPad のバッテリーの状態と、どのアプリが最も消耗しているかを確認します。スクリーンショットでは、1 つのゲームが過去 24 時間のバッテリー使用量の 44% を占めています。このアプリのリストは、要求が高すぎる可能性のあるアプリや、知らなかったバックグラウンドで実行されているアプリを特定するのに役立ちます。
10. テキストショートカットを使用する
同じテキスト ブロックを繰り返し使用する傾向がある場合は、[設定] > [一般] > [キーボード] でテキストの置換アイテムとして設定します。これによりショートカットを作成できるようになり、たとえばセミコロンとそれに続く「sorryno」を使用して、製品の売り込みに対する丁寧な返信を自動化できます。
11. 絵文字を使用する
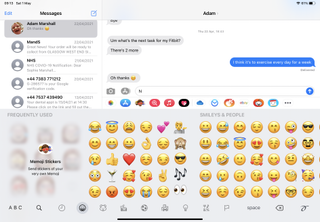
絵文字を使用するには、iPad のオンスクリーン キーボードの左下にあるスマイリーフェイス キーをタップするだけです。通常に戻るには、「ABC」をタップします。スマイリーはありませんか?[設定] > [一般] > [キーボード] > [新しいキーボードの追加] に移動し、リストから絵文字を選択します。
12. キーボードを浮かせる
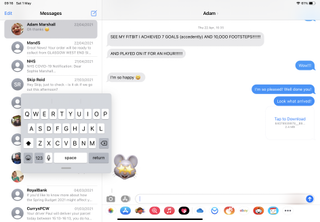
デフォルトの iPad キーボードは、特に横向きモードで多くのスペースを占有します。サイズを小さくしたい場合は、キーボードの左下にあるキーボード アイコンを押したまま、Float 上で指をスライドさせます。キーボードが大幅に小さくなり、下端をドラッグして位置を変更できるようになりました。2本指でピンチアウトすると通常の大きさに戻ります。
13. AirPlay 経由でストリーミングする
If you have an AirPlay compatible device - an Apple TV, an AirPlay speaker - you can stream movies and music from your iPad by tapping the AirPlay icon in Control Center. If your device isn’t AirPlay-enabled but has a rival system such as ChromeCast, look for an app such as Tubio, which streams to all kinds of things in pristine HD.
14. Take a screenshot
This works on the iPhone too: press the Home and Sleep/Wake buttons (or the Power and Volume Up buttons if you don’t have a Home button) simultaneously and you’ll hear a click. The screenshot is automatically added to your Photos library but a thumbnail appears on screen for a moment: tap on that and you can edit it before saving or sharing it.
15. See two apps at once
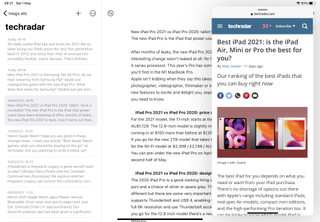
Slide Over works with iPads from the iPad Air / iPad mini 2 onwards, and enables you to quickly use another app without leaving the current one. Your iPad remembers which apps you use in this mode for faster switching. To use it, open the first app and then slide up from the bottom to show the Dock.
Touch and hold the icon for the second app and drag it upwards; it’ll now appear in its own panel. If you’re opening an app when you’re already in Split View - more of that in a moment - slide the app over the divider between the two open apps.
16. Use gestures for multitasking
There are lots of gestures in iPadOS. In an app, pinch with four or five fingers to see the currently running apps; using the same fingers, swipe sideways to switch between open apps. If you find you keep triggering these by mistake you can turn them off in Settings > General > Multitasking.
17. Use two apps at once in Split View
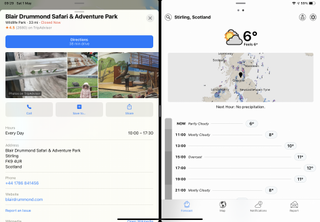
Split View is available on the iPad Air 2, iPad mini 4 and newer iPads and it’s brilliant: you can work in two apps side by side, so for example you might have Pages sitting next to Safari as you research and write.
It works exactly like Slide Over but instead of dragging the second app over the first, drag it from the dock to the very right hand edge of the screen. When you let go you should see your apps running side by side.
分割画面について詳しく知りたい場合は、iPad で分割画面を表示する方法に関するガイドをご覧ください。
18. Googleを使用する
もちろん、Apple はすべてのことに iCloud を使用することを望んでいますが、私たちの多くは Gmail や Google カレンダーを好みます。心配はいりません。[設定] > [カレンダー] > [アカウント] では、Google カレンダーを追加するプロセスを段階的に説明します。一方、[設定] > [メール] では、Gmail についても同様の手順を実行できます。
19. 別のことをしながらビデオを見る
全画面モードで映画を見ているとき、または FaceTime ビデオ通話をしているときは、矢印の付いた画面の小さなアイコンが表示されます。たとえば、Apple Music でミュージック ビデオを見ている場合は、ウィンドウの左上にある閉じるアイコン。タップするとビデオが縮小し、もう一度タップするとビデオが通常のサイズに戻ります。
20. AirPrint を使用する
AirPrint プリンタをお持ちの場合、ワイヤレスでの印刷は簡単です。プリンタと iPad が両方とも同じ Wi-Fi ネットワーク上にあると仮定すると、アプリの [共有] メニューをタップして [印刷] を選択するだけです。iPad が自動的にプリンターを見つけるはずです。
21. 暗闇でのアプリの動作を制御する
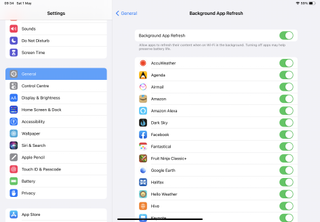
一部のアプリはバックグラウンドで処理を行うことを好みますが、これは便利です。たとえば、朝 iPad の電源を入れたときに新聞を読めるようにしておいたり、現在の天気予報をウィジェットに表示したりするのに便利です。
ただし、バックグラウンドでの更新は、アプリが正当な理由もなく帯域幅とバッテリーを使用することを意味する可能性もあり、携帯電話接続を使用している場合、これは理想的ではありません。そして相変わらず、Facebook は実際に必要以上のリソースを要求する傾向があります。[設定] > [一般] > [アプリのバックグラウンド更新] で、バックグラウンド更新を使用できるアプリを制御できます。
22. 共有メニューを変更する
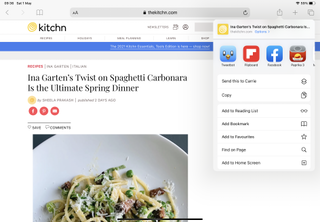
もう 1 つのお気に入りの iPad のヒントとテクニックであるアプリの [共有] ボタンは、プリンター、電子メール、または他のアプリにデータを送信できる素晴らしい機能です。
また、カスタマイズすることもできます。タップして右にスクロールし、[その他] を選択すると、オンまたはオフにできる機能が表示されます。私たちのお気に入りの 1 つは、レシピ アプリにレシピを自動的にダウンロードするために使用する「パプリカに送信」です。
23. ウィジェットを楽しんでください
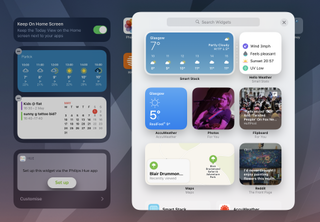
iPad のホーム画面には、カレンダー項目、天気予報、ニュースの見出し、その他好きなものを表示するウィジェットを含めることができます。
最初のホーム画面の空白部分を長押しすると、iPad に表示したいウィジェットを追加できます。気が変わったら、もう一度長押しすると、各ウィジェットにマイナス記号の付いた小さな丸が表示されます。マイナス記号をタップすると、ホーム画面からマイナス記号が削除されます。
24. ストレージを管理する
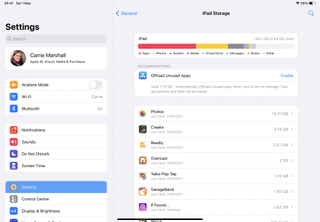
最も巨大な iPad であっても、写真、アプリ、ビデオでいっぱいになるのに時間はかかりません。iPad がそれを助けます。[設定] > [一般] > [iPad ストレージ] に移動すると、スペースを占有しているものが表示されます。
使用されていないアプリのオフロードなど、さまざまな変更を加えることができるようになりました。これにより、iPad からアプリが削除されますが、そのアイコンとデータは保持されます。必要なときにタップするだけで、中断したところから再開できます。不要になったアプリを完全に削除することもできます。
25. メールにあらゆるものを添付する
メール メッセージに内容を挿入するには、メッセージの空白部分を長押しすると、ツールバーが表示されます。写真ライブラリから写真またはビデオを追加するには、[写真またはビデオの挿入] を選択します。iCloud Drive、Dropbox、またはその他のインストールされているストレージ アプリからファイルを追加するには、「ドキュメントの追加」をタップします。カメラからドキュメントをメールにスキャンしたり、スケッチを挿入したりすることもできます。
26. 止まらずにシンボルを追加する
入力中に、ABC キーボードから切り替えることなく、句読点や記号を追加できます。文字を下にスワイプして上部に表示されている記号を入力します。たとえば、@ 記号が必要な場合は、A キーを下にスワイプします。感嘆符を表示するには、コンマ キーを下にスワイプします。キーを長押しして他の言語のアクセントを追加することもできます。たとえば、A を長押しすると、Ā、ã、å、æ、â などのオプションが表示されます。
27. メール用の VIP を作成する
Mail には、不要な通知を抑制する便利な機能が用意されています。非常に重要な人物からメッセージが届いた場合にのみ通知するように設定したり、VIP からのメッセージのみを表示する受信トレイ フォルダーを用意したりすることができます。誰かを VIP にするには、まずその人を連絡先に追加する必要があります。[メール] で相手の名前をタップすると、[VIP に追加] オプションが表示されます。
28.子供たちをコントロールする
iPad には、子供たちがアクセスしたくないものにアクセスしないようにするための方法がたくさんあります。スクリーンタイムでは、お子様の Apple ID ごとにアプリ、通信、時間の制限を設定したり、コンテンツとプライバシーの制限を使用してコンテンツをブロックしたりできます。
29. アプリをロックダウンする
非常に幼い子供、またはおせっかいな大人の場合は、アクセスガイドを有効にして、現在のアプリに制限し、その機能の一部や画面の一部を無効にすることができます。
[設定] > [アクセシビリティ] > [ガイド付きアクセス] にあります。有効にしたら、共有したいアプリを開いてホームボタンを 3 回タップするか、ホームボタンのない iPad ではスリープ/スリープ解除ボタンを 3 回タップします。
30. 他のデバイスから Safari タブを開く
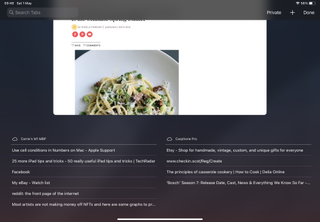
Mac、iPhone、または iPad の Safari では、開いているタブを他のデバイスと共有できます。Mac からこれを行うには、「システム環境設定」>「iCloud」に移動し、Safari がオンになっていることを確認してください。iOS では、[設定] > [あなたの名前] > [iCloud] に移動し、Safari がオンになっていることをもう一度確認します。
Safari でタブ アイコン (四角形が重なっているように見えます) をクリックすると、現在のデバイスのタブだけでなく、他のデバイスのタブも表示されます。
31. 地図で電車に乗ろう
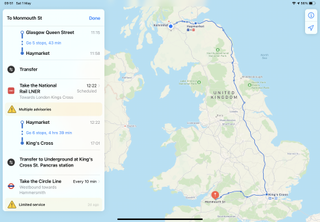
マップではリアルタイムの公共交通機関の情報が提供され、住所を検索するときに地下鉄、バス、電車、フェリーなどの公共交通機関のオプションを選択できます。
[ルート案内] タブで公共交通機関を選択すると、時刻表の変更や、旅行に影響を与える可能性のあるその他の問題に関する情報も表示されます。米国では、急な坂道や階段などの問題を警告する自転車向けの道順も表示されます。
32. 泊まる場所や食事をする場所を探す
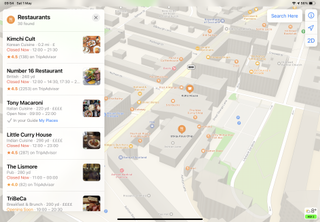
Appleは長年にわたってマップの機能を強化しており、ホテルの写真、連絡先詳細、トリップアドバイザーのレビュー、小売店がApple Payを受け入れるかどうか、歯科医がサディストであるかどうかなど、場所に関する多くの役立つ情報を提供できるようになりました。
33. PDF を作成し、ページ全体のスクリーンショットを作成する
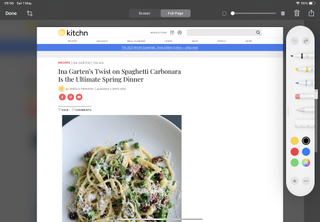
If you’ve found something you’d like to save or share as a PDF, all you need to do is bring up the Share menu in Safari: it includes a Make PDF option. It’s handy for online articles that might not stay available, such as things you’re reading as part of a subscription.
You can also take a screenshot of an entire webpage, not just the bit you’re currently viewing: to do that, take a screenshot as normal (the home and power buttons, or the sleep/wake and volume up buttons) and then tap on the thumbnail to open it in editing mode.
At the top you’ll see an option to grab the entire page, which you can then save or share.
34. Control the camera
Is the camera focusing on the wrong thing or metering light from the wrong bit? No problem: just tap the correct object or area and the camera will refocus and re-meter.
ハイ ダイナミック レンジ ショットの場合は、[設定] > [カメラ] でスマート HDR モードのオンとオフを切り替えることもできます。明るい日の悪天候などのドラマチックなショットに適しています。
35. シャッターボタンの動きを止める
デフォルトでは、iPad を縦向きから横向きにすると画面の向きが再設定されます。これは、iPad を傾けすぎるとカメラ アプリのシャッター ボタンが動くことを意味します。
コントロールセンターを上にスワイプして方向ロックをオンにすることで、所定の位置にロックすることも、代わりに音量ボタンをシャッター コントロールとして使用することもできます。
36.FaceTimeウィンドウを修正する
FaceTime のピクチャ イン ピクチャ ウィンドウをデフォルトの場所に残す必要はありません。指でタップしてドラッグするだけで、好きな場所に配置できます。
37. パノラマを撮る
パノラマは iPhone だけのものではありません。カメラ アプリで [パノラマ] オプションをタップすると、iPad を使用して巨大なパノラマ画像を作成できます。
38. カメラまたはカードから写真を取得する
iPad には SD カード スロットがありませんが、Lightning または USB-C - SD カード リーダー アダプタを使用して、デジタル カメラのメモリ カードから画像を直接転送できます。フラッシュ ドライブや楽器などの USB デバイスを接続できる同様のアダプターも入手できます。
39. Web アドレスを即座に完了する
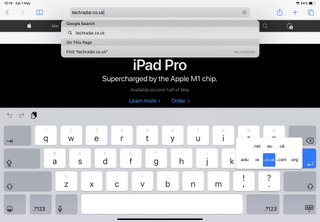
Safari で Web アドレスを入力している場合は、フルストップ キーを押したままにすると、.com、.co.uk などのドメイン オプションの選択が表示されます。ちょっとした工夫ではありますが、後で必要になる可能性のある貴重なミリ秒を節約できます。
40. トップに戻る
Safari、ニュース アプリ、Twitter アプリなど、読書アプリのタイトル バーをタップすると、現在のページの先頭に戻ります。これは、オンライン ショップ、メッセージング アプリなど、あらゆる種類のスクロール アプリで機能します。
41. 後で読むために記事を保存する
ブラウザのお気に入りに加えて、Safari には、後で読みたい記事をピン留めできるリーディング リストも用意されています。
Safari で iCloud を有効にしている場合、これはデバイス間で同期されるため、職場の Mac から記事を保存して、帰宅後に iPad で読むことができます。より柔軟な対応とクロスプラットフォームのサポートが必要な場合は、代わりに Pocket アプリを試してください。
42. サイトごとの設定を行う
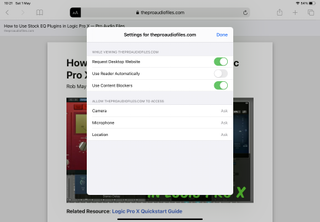
一部のサイトでは、有用なコンテンツを不適切なデザインや煩わしい広告の背後にうまく隠すことができます。これはいくつかの方法で変更できます。Safari のアドレス バーにある AA アイコンをタップすると読み取りモードに切り替わり、不要な要素が大幅に取り除かれます。実際に読み取りモードになっているときにアイコンをもう一度タップすると、フォント、色、サイズを調整できます。
[Web サイト設定] をタップすると、コンテンツ ブロッカーを使用するかどうか、モバイル サイトではなくデスクトップ サイトを要求するかどうかなど、サイトごとの設定を指定することもできます。
43. 閲覧履歴を消去する
Safari で足跡を隠すには 2 つの方法があります。1 つは新しいプライベート ブラウジング ウィンドウを表示してプライベートにサーフィンする方法、もう 1 つは [設定] > Safari に移動してブラウザの履歴をクリアする方法です。
これらはどちらも iPad に記録されたものにのみ影響するということを強調しておくことが重要です。あなたがアクセスしたサイトとその広告トラッカーは、あなたがそこにいたこと、そして何を見ていたのかを引き続き認識します。あなたがスパイの場合は、より厳重なプライバシー保護が必要になる可能性があります。
Apple は、iPadOS 14.5 に重要な新しいプライバシー機能を導入しました。[設定] > [プライバシー] > [追跡] に移動すると、[アプリによる追跡の要求を許可する] という切り替えがあります。これをオフにすると、アプリがインターネット上であなたを追跡できなくなります。これをオンにすると、許可を求められたアプリを個別に承認または取り消すことができます。
44. Safariで分割ビューを使用する
Safari でリンクを長押しすると、開く、バックグラウンドで開く、新しいウィンドウで開くなどのさまざまなオプションが表示されます。リンクを分割ビューで開いて、一度に 2 つのページを表示することもできます。
これを行うには、リンクを画面の右端にドラッグして放します。画面の右側にリンクが開き、左側には元のページが保持されます。一方の側をもう一方の側よりも大きくしたい場合は、中央の仕切りをドラッグできます。
45. 二本指で検索
ホーム画面で 2 本の指で下にスライドすると、検索ボックスが表示されます。これには、「ジュリーにメッセージを送信する」など、よく使用されるオプションの Siri による提案が含まれます。
検索領域に入力すると、iPad は Siri のナレッジ ベース、音楽や映画に適した Apple アプリを検索し、いくつかのおすすめ Web サイトも表示します。下にスクロールすると、メッセージやメールなどの特定のアプリで検索することもできます。
46. Siriにアクセントを与える
望まない場合は、Siri のデフォルトの音声に固執する必要はありません。お住まいの地域に応じて、複数のオプションから選択できるため、たとえば英国では、米国、インド、アイルランド、南アフリカ、オーストラリア、または英国のアクセントを持つ男性と女性の声を選択できます。このオプションは、[設定] > [Siri と検索] にあります。
47. iPad を静かにする
一部のアプリは、何かをするたびにサウンドを再生することに異常に熱心ですが、したくない場合は我慢する必要はありません。
ツイートや Facebook の投稿などの特定のサウンドをオフにするには、[設定] > [サウンド] に移動し、アプリ固有の変更を行うには、[設定] > [通知] を使用します。ヘッドフォンで聞いているときに、[設定] > [サウンド] を使用して、大きな音の音量を下げることもできます。
48. iPadをもっとアクセスしやすくする
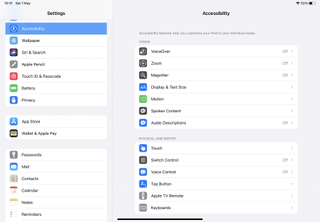
一部の機能は一部のユーザーにとって問題となります。たとえば、アニメーションによって気分が悪くなる人もいれば、動きに問題が生じたり、視覚に問題を抱えたりするユーザーもいます。
「設定」>「アクセシビリティ」には、テキストの表示方法の変更や補助デバイスのサポートなど、iPad をさらに使いやすくするためのオプションがたくさんあります。
49. アプリに音声入力するときは句読点を使用する
Apple の音声認識は句読点を理解できるため、口述入力されたテキストや電子メールがはるかに読みやすくなります。「David にメッセージを送ってください、こんにちは、感嘆符、What's up 疑問符」など、希望するマークを言うだけです。
50. Siriに歌ってもらう
Siri を呼び出して、「男性の小さなシルエットが見えます」と言うか、ゼロをゼロで割った数は何かと尋ねます。このようなSiriイースターエッグの山があります。
