Samsung Galaxy S8 は、 Samsung Galaxy S8 Plusと並んで、おそらく今年最も待ち望まれていた Android スマートフォンです。そのため、予約注文がようやく玄関に届いたら、すぐに使いたくなるでしょう。
私たちは、広大な 5.8 インチの端から端まで表示されるディスプレイや優れた 12MP カメラなどの目玉機能についてだけ話しているわけではありません。S8 には印象的な機能の宝庫があり、その中には他の機能に比べてあまり話題になっていない機能もあります。
はい、この携帯電話のオクタコア チップセットは多くの魅力を提供し、新しく革新的な生体認証セキュリティ機能が満載されていますが、表面下ではまだ掘り下げられておらず、さらに Samsung Galaxy S8 の豊富な機能が探索されるのを待っています。
これらはあなたをテクノロジーの魔術師のような気分にさせる機能であり、あなたをスマートフォン ユーザーから携帯電話のマスターに変える機能です。これらは、知っておく必要がある Galaxy S8 の 22 のヒントとコツです。
- 詳細なレビューをお読みください:サムスンギャラクシーS8|サムスンギャラクシーS8プラス
1. 指紋スキャナーを使用して「通知」タブにアクセスします

全体的な設置面積はそれほど大きくないかもしれませんが、Samsung Galaxy S8 は非常に多くの画面を提供します。片手で携帯電話を持っているときにディスプレイの上部に快適に到達するのに苦労するかもしれないほどです。ただし、プルダウンの [通知] タブが手の届かない場所にある必要があるという意味ではありません。
代わりに、背面に取り付けられた指紋スキャナーでジェスチャー コントロールを有効にすることができます。これにより、ディスプレイの遠くまで手を曲げる必要がなく、生体センサーを下にスワイプするだけで通知ウィンドウを引き下げることができます。
有効にするには、[設定] > [高度な機能] > [指センサー ジェスチャ] に移動し、スイッチをオンの位置に切り替える必要があります。
2. エッジパネルをカスタマイズする

Samsung Galaxy S8 の見事な Super AMOLED ディスプレイの湾曲したエッジは、単なる目の保養以上のものです。これらは、お気に入りのアプリや連絡先すべてへのショートカットだけでなく、多数の隠れた機能への秘密のアクセスを保持しています。
アクセスするには、画面右端のタブからアクセスします。そうすると、よく使うアプリへのショートカットが表示されます。もう一度スワイプすると、お気に入りの連絡先が表示され、もう一度スワイプすると、さまざまなスクリーンショット オプションをキャプチャできるスマート選択機能が表示されます。
これらのウィンドウのいずれかで、画面の下部にある設定の歯車を押すと、表示されるコンテンツの種類と量を調整したりカスタマイズしたりできます。
天気予報やライブスポーツのスコアパネルから、カレンダーの即時確認、さらには携帯電話のコンパスや懐中電灯へのアクセスを提供するものまで、十数種類のプリインストールされたエッジパネルから選択できます。さらに何かをしたい場合は、追加のパネルをダウンロードできます。
3. 分割画面のマルチタスクを楽しむ

Infinity Display のおかげで、Samsung Galaxy S8 では画面上に遊べる領域がたくさんあるので、それを最大限に活用したほうがよいでしょう? これを行う 1 つの方法は、分割画面マルチタスクを使用して、2 つのアプリを並べて実行できるようにすることです。
一部のアプリは分割画面モードでは完全に動作しません。ゲームの見栄えは良くなりますが、電子メールに注目しながら Facebook ベースのブラウズを楽しみたい場合や、オンラインで材料を探しているときにレシピを確認したい場合は、次のようにすることができます。手間も最小限で済みます。
分割画面表示でアプリを開くには、まず画面下部にあるソフトキーの「最近」ボタンを押す必要があります。すでに開いているアプリのマルチタスク タブ (2 つの長方形が重なっているように見えるタブ) をタップすると、圧縮された半分の画面ビューでアプリが開きます。開いたら、ドラッグしてサイズを変更したり、全画面表示に戻ったりできます。
4. 画面のロック解除を楽しくする

携帯電話に虹彩を読み取らせて使用を認証し、自動的にロックを解除するだけでは十分にアイアンマンになった気分になれなかったとしても、この楽しい S8 機能は確かにその気分になれます。さまざまな虹彩スキャナーのプレビューを画面に追加し、目の位置を合わせる鈍い円をもう少し楽しいグラフィックスに置き換えることができます。
アクセスするには、[設定] > [ロック画面とセキュリティ] > [虹彩スキャナ] > [プレビュー スクリーン マスク] に移動する必要があります。ここでは、目をかわいいウサギの顔で飾るか、運転手のヘルメット、フクロウの頭、またはアイアンマンをイメージした SF HUD メガネで飾るかを選択できます。
どれを選ぶかは私たちにはわかっていますが、それはかわいい森の生き物ではありません。
5. Google アシスタントを活用する
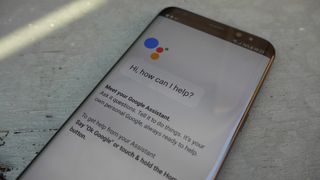
サムスンの Bixby AI がまだ MIA であるからといって、Siri に匹敵する音声制御スキルがなくても大丈夫というわけではありません。Android Nougat 内部のおかげで、Samsung Galaxy S8 は箱から直接 Google アシスタントを実行します。
Google アシスタントには、電話機のソフトキーのホーム ボタンを長押しすることでアクセスでき、音声だけでタスクを実行したり、特定の機能にアクセスしたり、オンライン検索を行ったりすることができます。
初めて使用する前に、アシスタントを自分の声に合わせて設定する必要がありますが、それが邪魔にならなければ、「OK、Google」という接頭辞が付いた質問やコマンドをすべて削除できるようになります。
6. Smart Lock を使用してアクセスを容易にする
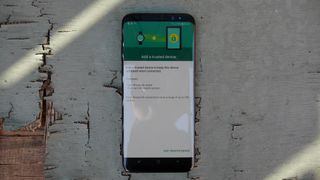
指紋スキャナー、虹彩スキャナー、顔認識機能。Samsung Galaxy S8 には生体認証セキュリティ対策が満載です。従来の PIN、パターン、またはパスワードによるロック解除方法のオプションもあります。しかし、携帯電話が安全であると検出したときに自動的にロックを解除できるほど賢かったらどうなるでしょうか?
そこでS8のSmart Lock機能が登場し、自宅や体に乗っているときなどの特定の状況で自動的にロックを解除するように携帯電話を設定できます。
有効にするには、[設定] > [ロック画面とセキュリティ] > [Smart Lock] に移動する必要があります。ここでは、 Samsung Gear S3スマートウォッチに近づいたときや車に乗っているときなど、携帯電話が自動的にロックを解除する条件を選択できます。
7. カメラの Pro 機能を理解する

Samsung Galaxy S8 の 12MP 背面カメラは素晴らしいです。f/1.7 の広い絞り、位相検出オートフォーカス、および光学式手ぶれ補正機能が強化されたセンサーはすべて、自動撮影モードで見事なショットを撮影できるように完全に調整されています。
ただし、カメラのスキルはさらに奥深く、プロ モードではすべての設定を調整して個々の撮影ニーズに合わせることができます。
カメラ アプリ内で、画面の左側からスワイプすると、パノラマ、スローモーション、ハイパーラプス モードなどのいくつかの撮影オプションが表示されます。ただし、「プロ」オプションをクリックすると、携帯電話の内蔵スナッパーを完全に制御できるようになります。
ここでは、カメラの ISO 評価やシャッタースピードから焦点やホワイトバランスまで、あらゆるものを微調整できます。カメラの露出レベルを特定のショットに合わせて調整することもできるので、状況に関係なく、バランスのとれたインパクトのあるショットを確実に撮影できます。
8. 片手で使いやすい画面にする

視覚的な観点から見ると、この画面スペースはすべて素晴らしいものです。ただし、少し扱いにくく、片手で管理するのが難しい場合があります。幸いなことに、Samsung はこれを熟考し、Galaxy S8 にいくつかの堅牢な片手モード機能を与えました。
画面上のコンテンツをよりコンパクトにするには、ユーザーは携帯電話の下隅のいずれかから斜め上にスワイプするか、ホームボタンを素早く 3 回連続してタップすることで、片手モードをアクティブにすることができます。
ただし、これらのオプションのいずれかを機能させるには、まず機能をアクティブにする必要があります。これを行うには、[設定] > [高度な機能] > [片手モード] をタップします。
9. 携帯電話を救命具に変える

Samsung Galaxy S8 は、ポケットから取り出すとすぐに友達全員が欲しがる端末であるだけでなく、最終的にはあなたの命を救う可能性があるデバイスでもあります。ただし、これを行うには、SOS メッセージ機能を有効にする必要があります。
これをオンにするには、[設定] > [高度な機能] > [SOS メッセージの送信] に移動し、トグル スイッチをオンの位置にフリックする必要があります。
緊急連絡先を設定したら、いつでも電話機の電源ボタンを 3 回押すと、SOS 連絡先にメッセージが自動的に送信され、事故について警告し、助けを求めることができます。
標準のアラートや位置リンクを超えてメッセージを強化することもできます。電話機の前面カメラと背面カメラの両方で自動的にキャプチャされた画像、または 5 秒間の音声録音を添付することもできます。
10. ソフトキーを再配置する

Android のソフトキー制御は非常に主観的なものです。これらを愛する人もいれば、嫌いな人もいます。多くの人は、戻るキーは 3 つのキー設定の左側にあるべきだと主張しますが、本当の本拠地は右側にあると主張する人もいます。ありがたいことに、Galaxy S8 では自分で選択することができます。
「最近 - ホーム - 戻る」または「戻る - ホーム - 最近」のいずれの設定でも、必要に応じて携帯電話のレイアウトをカスタマイズできます。設定 > ディスプレイ > ナビゲーション バー > ボタン レイアウトに進み、選択するだけです。 。
レイアウトを微調整するだけでなく、ここでは携帯電話のコントロールの感度をカスタマイズしたり、ソフトキーに新しい背景色を割り当てて、より目立つ完全にカスタマイズされた外観にすることもできます。ピンクの鍵が欲しい人はいますか?
11. Bixby AI アシスタントを使用する

この携帯電話の人工知能アシスタントである Bixby は、単なる音声制御のボット バトラーではありません。タッチ、テキスト、音声に反応するため、本質的に携帯電話の頭脳となり、機能をより適切に使用できるようになります。
画像で見たアイテムを探してみませんか? それをタップして強調表示し、Bixby に Web 上で検索させます。
会議を設定する必要がありますか? 携帯電話の左側にあるハードウェア ボタンを押して Bixby に伝えるだけで、カレンダーにすべての情報が表示されます。
位置情報に基づいてアラートを発し、たとえば帰宅したら植物に水やりをするように促したり、関連するショップが近くにあるときにアラートを出したりすることもできます。
12. Samsung Health を使用して医師の診察を受ける

Samsung Health は、健康状態を監視して 1 日の歩数を追跡し、顔にかかったカロリーをすべて追跡できるシンプルなアプリのように思えるかもしれません。しかし、米国在住の人にとっては、医療援助を見つけるのにも役立ちます。
よし、これなら倒れても神隠しにはならないだろう。あなたのちっぽけな肉付きの人間の姿では、救急車も呼びません。
それは、事態がそれほど悪化する前に医者に行く必要があることを思い出させることができます。米国市場は、WedMD と Amwell の緊密な統合により、これを最も包括的に活用できます。
つまり、薬局を見つけたり、オンラインで医師の診察をスケジュールしたり、実際に診察の予約をしたりすることになります。
13. アプリの迷惑な通知をオフにする
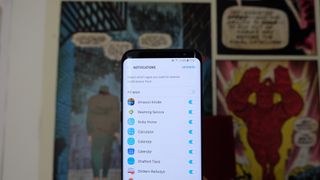
通知が来るとイライラしますが、アプリを通常どおり実行したいですか? Galaxy S8 では、アプリごとに通知をオフにすることができます。
これは、通知を停止するだけでなく、通知をミュートする場合にも当てはまります。そのため、アプリを開かずに WhatsApp グループから離れたい場合、または Facebook に 1 時間付きまとうことをやめてほしい場合は、簡単に沈黙させることができます。
[設定] に移動すると、[通知] をタップして調整することができ、問題のあるアプリを見つけて適切な措置を講じることができます (通知自体を長押ししても同じことを行うことができます)。
これは、発狂することとアプリを完全に削除することの間の良い中間点です。もしかしたら、沈黙は恐ろしいというよりも爽快だと感じるかもしれません。これは、冷酷な思いをせずにソーシャルメディア依存症をやめる良い方法です。
14. DeX で S8 をデスクトップに変える

Samsung Galaxy S8 には膨大なパワーがあり、この電話は今ではほんの数年前の多くのコンピューターよりも強力になっています。
そのために、Samsung は、クリックするだけで携帯電話を PC のようなエクスペリエンスに変える小さなパックのようなオブジェクトである DeX を作成しました。
Dex は、キーボード、マウス、フラッシュ ドライブ用の USB ポートを備えたドックです。もちろん、画面への出力も可能です (これはワイドスクリーンやデスクトップのエクスペリエンスにとって非常に重要です)。
つまり、スマートフォンを完全なコンピュータのように使用できるということです。OS 自体は Chrome OS に似ており、サイズ変更可能なウィンドウにアプリが表示され、PC のように入力したり、コピー アンド ペーストしたり、右クリックしたりして簡単にナビゲーションやコントロールを行うことができます。
Microsoft と Samsung のアプリは DeX 用に最適化されているため、PC ではなく携帯電話で直接作業する場合に妥協する必要はありません。ただし、DeX には 150 ドル (100 ポンド、オーストラリアドル 190 オーストラリアドル) を支払う必要があるため、安くはありません。
15. 常時表示ディスプレイをさらに活用する

おそらく、ボタンに触れずに時刻を一目で確認できる常時表示ディスプレイをすでに楽しんでいることでしょう。しかし、単純に時間にアクセスできるだけではなく、さらに多くのことを得ることができます。
最も基本的なレベルでは、時間、カレンダー データ、さらには愛情を込めて見つめるための独自の画像を追加するオプションも取得できます…しかし、さらに多くのことができます。Always-On Display の追加のテーマは、Samsung Apps ポータルからダウンロードして、必要に応じて有効にすることができます。
[設定]、[ディスプレイ]、[壁紙] の順にクリックして機能のオン/オフを切り替えるか、[設定]、[テーマ] の順に移動して、エクスペリエンスをさらにパーソナライズするための新しいオプションを見つけます。
16. セキュアフォルダー内のすべてを非表示にする

スマートフォンから機密情報が流出する秘密諜報員ではないとしても、個人的に保持しておきたいアイテムがいくつかあるかもしれません。
サムスンは慎重に、まさにそれを可能にするセキュア フォルダーを作成しました。
このポータルを使用すると、ロックされていない携帯電話を使用している可能性のある人から画像、ファイル、アプリを非表示にすることができます。これは Samsung Knox レベルの安全性であり、その人があなたのロックを解除した携帯電話を手に取ったとしても、隠しフォルダーにアクセスするにはパスワード、PIN、指紋、または虹彩スキャンが必要になることを意味します。
S8 で Secure Folder を起動するには、Samsung Galaxy Store にアクセスして Secure Folder アプリをインストールする必要があります。次に、Samsung アカウントの詳細を使用してログインし、パスワード、PIN、指紋または虹彩スキャンを追加すると、新しいセキュリティ フォルダーを使用する準備が完了します。
17. 将来も安心なビデオを録画する
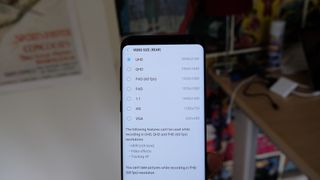
高級携帯電話をすでに使い果たしており、おそらく十分なストレージがあるでしょう。それなら、なぜ基本的なフル HD フォーマットでビデオを録画し続けるのでしょうか? Galaxy S8 は 4K UHD ビデオ録画を管理できるため、向上した鮮明度を利用するのもよいでしょう。
有効にしていない場合は、カメラ アプリにアクセスし、適切な要素を押して、録画中にハンドセットから鮮明な画像を引き出す必要があります。はい、より多くのスペースが必要になりますが、まともな microSD カードを持っているなら、アップグレードする価値があります。2025 年にビデオをもう一度見たときに、それほど不気味なほどぼやけて見えることはありません。
カメラに移動し、歯車アイコンをタップして設定にアクセスします。次に、[背面カメラ] で [ビデオ サイズ] をタップすると、変更できるようになります。標準設定では 30fps で 1080P になりますが、UHD を選択すると 4K 録画が可能になります。または、アクションの非常にスムーズなビデオが必要な場合は、60fps 1080p オプションが役立つ可能性があります。それほど鮮明ではありませんが、見るのは非常に滑らかです。
18. ビデオを使用して GIF を作成する

ビデオを録画するのと同じくらい簡単に GIF を作成できたらどうでしょうか? これが、Samsung がソーシャル メディア向けコンテンツを簡単に作成できる Smart Select モードで提供しているものです。
ただし、このスマートなビデオから GIF へのコンバーターは、自分が作成したビデオだけを対象としたものではありません。YouTube を含め、ほぼどこからでも好きな場所からムービーを取得できます。
画面の端をスワイプしてスマート選択をアクティブにし、「アニメーション」を選択します。キャプチャしたいビデオの角の端に移動して、その周りにボックスを作成します。
次に、ビデオの再生中に必要な部分を録画するを選択します。このスマート ツールは、そのボックス領域で再生されているものをキャプチャし、GIF に変換します。録音中にファイルのサイズと時間も表示されるので、何を作成しているのかがわかります。
ファイルは携帯電話に保存されるので、あなたの素晴らしい作品を世界と共有するのが非常に簡単になります。
19. ボート一杯分のバッテリーを節約する
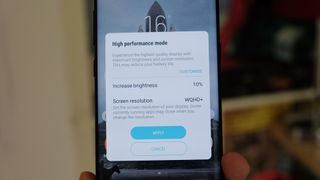
サムスンは、これまでのスマートフォンに搭載された中で最も目が覚めるようなクリアなスクリーンを提供してくれましたが、フルパワーまで上げようとするとバッテリーを消耗してしまいます。
そのため、サミーは、ユーザーが何をしているかに合わせてデバイスを変更できるように、電源にいくつかのモードを配置し、最終的にバッテリー寿命を節約します。
ゲーム、エンターテイメント、ハイパフォーマンスの 3 つのモードを使用できます。「ハイ パフォーマンス」では最高の解像度と明るさのためにすべてが最大限に発揮されますが、「ゲームとエンターテイメント」ではプロセッサーのパワーが調整され、作業に必要なものだけが提供されます。
[設定] の [デバイス メンテナンス] セクションに移動すると、パフォーマンス モードのオプションが表示され、これを調整できます。
その後、「中」と「最大」と呼ばれる 2 つの省電力モード ([設定] の [バッテリー] で利用可能) が利用可能になります。「中」はデバイスの速度を低下させ、バックグラウンド同期を停止します。一日を乗り切れないか心配な場合に適しています。
Max はほぼすべての機能をダイヤルできるので、1 時間以内に電話をかけなければならないことがわかっていて、バッテリー残量が 3% という緊急事態に最適です。
20. アプリをスリープ状態にしてさらにバッテリーを節約する

アプリをスリープ状態にすると、バックグラウンドでの実行が停止します。つまり、プッシュ通知や継続的な更新が電力を消費することはありません。そうすればバッテリーの節約になります。
したがって、使用していないアプリがある場合は、設定メニューが開き、スリープを選択できるまでアイコンを押し続けます。バッテリー寿命が延びただけです。Galaxy S8 はアプリケーションを常に監視して同じことを行います。
21. スクリーンショット通知を無効にする
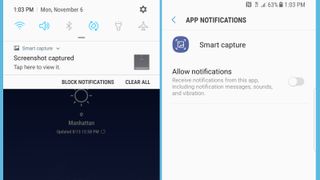
一日中たくさんのスクリーンショットを撮るのが好きですが、さらに別のスクリーンショットを撮ったことを通知で知らせるのにうんざりしていませんか? 幸いなことに、それらを永久に遮断する方法があります。
スクリーンショットを撮るだけで、ポップアップする通知を強く押すか長押しするだけで、スクリーンショットの通知設定が表示され、そこからすぐに無効にすることができます。なぜなら、100 回目のスクリーンショットを撮った後、別のスクリーンショットを撮ったことを携帯電話に知らせる必要があるでしょうか?
22. 使用していないアプリを一括削除する
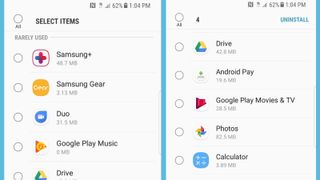
新しい携帯電話を手に入れると、できるという理由だけで何十ものアプリをインストールした経験があるでしょう。残念ながら、これらのアプリの多くは結局使用されず、貴重なストレージ領域を占有してしまいます。主な問題は、使用しないアプリをすべて確認してアンインストールするのは、面倒で退屈な作業であることです。しかし、もっと良い方法があると言ったらどうなるでしょうか?
使用していないアプリをすべてすぐに削除したい場合は、[設定]、[デバイスのメンテナンス]、[ストレージ]、[アプリ] の順に移動します。そこから、アンインストールしたいアプリをすべて選択し、削除するだけです。これで、もう一度やり直す余地ができました。
この記事は Vodafone との関連で提供されました
- 最高の Samsung Galaxy S8 ケースを手に入れてみませんか?
