あなたが新しいApple Watch 4の誇り高い所有者である場合、または最近以前のモデルにApple の最新のwatchOS 5アップデートをインストールした場合は、スマートウォッチのメニュー画面にいくつかの新しく便利な機能が隠されていることを知っておく必要があります。
そこで、一日中手首でスワイプする手間を省くために、この記事では、Apple Watch をさらに活用するのに役立つ、あまり知られていないお気に入りのヒントを 15 個まとめました。
ただし、本題に入る前に、Apple Watch の最新アップデートが適用されていることを再確認する必要があります。これを行うには、iPhone で Watch アプリを開き、[一般] > [ソフトウェア アップデート] に移動します。
アップデートが利用可能としてリストされている場合は、ボタンをタップしてダウンロードしてインストールします。すでに最新の状態であることが画面に表示されたら、そのまま使用しても問題ありません。
1. ポッドキャストをオフラインで聴く
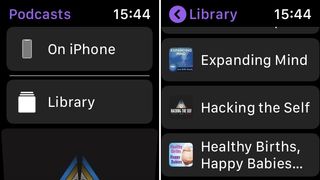
watchOS 5 で、Apple は待望の Podcasts アプリを導入しました。これにより、ついに iPhone から Wi-Fi または携帯電話経由でポッドキャストをストリーミングし、Bluetooth 接続のヘッドフォンを使用して聞くことができるようになりました。
ただし、すぐにはわかりませんが、このアプリは最近のポッドキャスト エピソードを iPhone から Apple Watch に同期して保存し、オフラインでも聴けるようにします。アプリを起動し、[ライブラリ] > [エピソード] を選択すると、手首でこれらのエピソードのリストを見つけることができます。
2. グレースケールにする
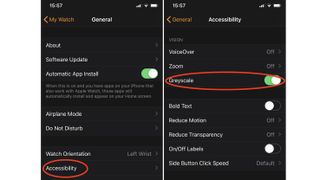
Apple Watch Series 4 モデルの新しい Infograph ウォッチフェイスは、複雑機構を組み込むとかなりカラフルになります。疲れた目に少し負担がかかりすぎると感じたら、グレースケール表示設定をオンにしてみてください。
このオプションは、iPhone Watch アプリで有効にできます。「My Watch」タブをタップし、「一般」>「アクセシビリティ」をタップして、「グレースケール」トグルをオンにします。
3. 通知を無効にする
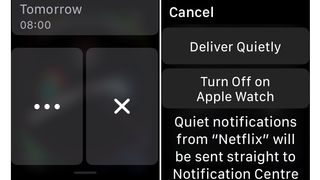
デフォルトでは、Apple Watch は iPhone からのアプリ通知をミラーリングしますが、特定の種類のアラートはすぐにうんざりする可能性があります。次回、ウォッチに表示したくないアプリから通知を受け取った場合は、その通知を左にスワイプし、3 つの点が含まれるボタンをタップして、「Apple Watch をオフにする」をタップします。
watchOS 5 より前では、個々のアプリからの通知をオフにするには iPhone アプリにアクセスする必要があったため、これは特に優れた機能追加だと思います。これで、手首の芽を摘むことができます。
4. 通知を静かに配信する
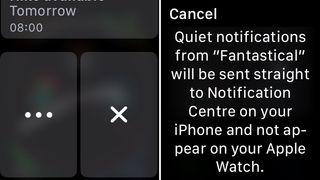
このオプションは、実際には、前のヒントで説明したのと同じ通知管理メニューからアクセスします。有効にすると、引き続き問題のアプリから通知を受け取りますが、時計に配信されたときに触覚アラートは受け取りません。
この設定は iPhone にミラーリングされるため、アプリからの通知は引き続き通知センターに表示されますが、ロック画面には表示されず、サウンドの再生、バナー、バッジの表示も行われないことに注意してください。アプリのアイコン。
5. 永続的なトランシーバーアイコンを削除します
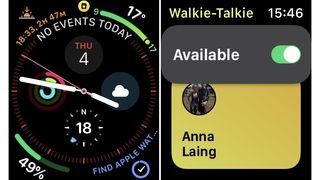
手首を上げるたびに時計の文字盤の上部にトランシーバー アイコンがポップアップ表示され続ける場合は、ある時点で自分自身が新しいトランシーバー アプリで利用可能であるとマークされています。
永続的なアイコンを削除するには、時計でトランシーバー アプリを起動し、時計のデジタル クラウンを回して連絡先リストの一番上までスクロールし、タップして「利用可能」スイッチをオフに切り替えます。
6. ウェブサイトデータをクリアする
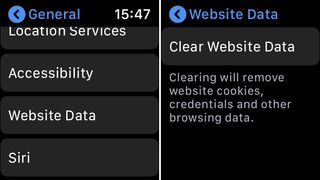
watchOS 5 では、Apple は WebKit のサポートを追加しました。つまり、メールやメッセージなどの Apple Watch アプリで受信した Web リンクをタップして開き、時計上でコンテンツを直接表示できるようになりました。
プライバシーを重視する人なら、Apple が watchOS 5 に、Watch の Web 閲覧履歴の痕跡を消去するオプションを追加したことを知ってうれしいでしょう。手首で設定アプリを起動し、「一般」>「Web サイトデータ」>「Web サイトデータのクリア」を選択するだけです。
7. 通知とコントロール センターにアクセスする
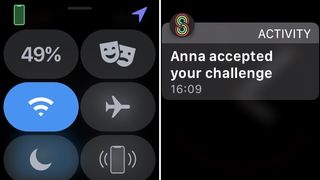
以前は、ウォッチフェイス画面からのみコントロールセンターと通知センターにアクセスできました。watchOS 5 では、サードパーティのアプリ内を含め、ほぼどこからでもアクセスできます。
画面の最上部または最下部に指をそっと置くと、通知センターまたはコントロール センターの一部がスライドして表示されるはずです。その後、スワイプして完全表示モードにできるようになります。
8. 凍結したアプリを強制終了する
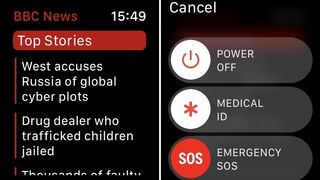
場合によっては、Apple Watch アプリがクラッシュしたり、ライブ情報の更新に失敗したりすることがあります (これはウォッチフェイスのコンプリケーションでも発生する可能性があります)。幸いなことに、次の方法で、手首から違反者を強制終了することができます。
問題のアプリを開いた状態で、ウォッチのサイド ボタンを押したままにし、画面に電源オフ メニューが表示されたら放します。次に、Digital Crown を長押しすると、アプリがシューッという音とともに終了し、時計画面に戻り、再度起動できるようになります。
9. 文字盤にモノグラムを追加する

Apple Watch でカラー ウォッチフェイスまたはインフォグラフ ウォッチフェイスを使用している場合は、最大 4 文字を特徴とするカスタム モノグラム コンプリケーションを追加できます。ニックネーム、イニシャル、または楽しい Unicode 文字の組み合わせを形成するために使用できます。 。
独自のモノグラムを作成するには、iPhone Watch アプリを起動し、「My Watch」タブを選択し、「時計」をタップしてから「モノグラム」をタップします。モノグラム フィールドに文字を追加し、次回フェイス ギャラリーからカラーまたはインフォグラフ ウォッチフェイスを選択するときは、コンプリケーションの 1 つとして必ずモノグラムを選択してください。
10. ハンズフリーで Siri に話しかける
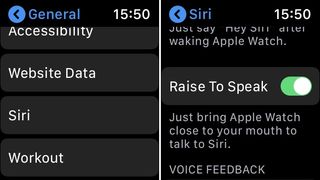
watchOS 5 の新機能は、デジタル クラウンを押さなくても Apple Watch の Siri に話しかけられる機能です。この設定は、ウォッチの設定アプリの [一般] > [Siri] > [Raise to Speak] にあります。
このオプションを有効にすると、次回 Siri リクエストがあるときは、Apple Watch を口に近づけて話し始めるだけです。仮想アシスタントを呼び出すために「Hey Siri」と言う必要さえありません。仮想アシスタントは自動的にあなたの声を拾います。
11. コントロールセンターのレイアウトを編集する
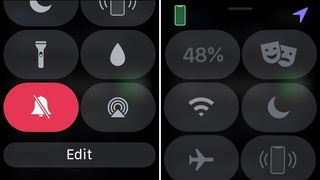
watchOS の以前のバージョンでは、コントロール センターのレイアウトは固定されていましたが、必要に応じてボタンを再配置できるようになりました。これを行うには、通常の方法でコントロール センターを開き、一番下までスクロールして [編集] ボタンをタップします。
すべてのコントロール センター ボタンが小刻みに動き始め、移動の準備ができたことを示します。ボタンをタップしたままにして、グリッド上の別の場所にドラッグするだけです。
12. ランニングペースアラートを設定する
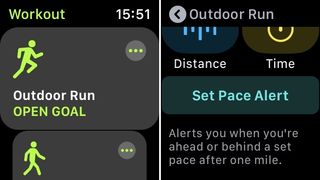
あなたがランナーであれば、Apple Watch がペースアラートをサポートしていることを知ってうれしいでしょう。これにより、目標ペースを設定し、それを維持する能力をテストできるようになります。
次回、ワークアウト アプリで屋外ランニングを追跡する場合は、省略記号ボタン (3 つの点のあるボタン) をタップし、下にスワイプして、[ペース アラートを設定] をタップします。各マイルを完了した後の平均ペース、または移動平均のアラートを受け取ることを選択できます。
13. Wi-Fi ネットワークに接続する
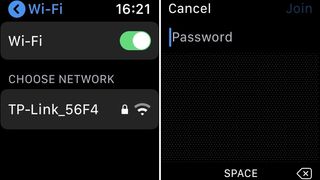
watchOS 5 では、Apple は Apple Watch から直接 Wi-Fi ネットワークを参照し、そこにログインできるようにしました。以前のバージョンでは、この設定は iPhone の Wi-Fi ネットワークに関連付けられていましたが、現在はそうではありません。
ウォッチを新しいネットワークに接続するには、手首で設定アプリを起動し、[Wi-Fi] をタップして、リストから利用可能なネットワークを選択します。次に、画面のジェスチャ入力を使用してパスワードを入力するだけです。
14. 友達をアクティビティ チャレンジに招待する
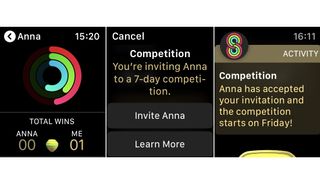
アクティビティを他の Apple Watch 所有者と共有すると、賞バッジを獲得するチャンスをかけて 7 日間のアクティビティ コンテストで競うこともできるようになりました。
これを行うには、手首でアクティビティ アプリを開き、共有画面までスワイプします。次に、リスト内の友達をタップし、画面の一番下までスクロールして、「招待」ボタンをタップします。コンテストの招待状が送信され、受信者には 48 時間以内に応答する時間が与えられます。
15. 天気アプリに都市を追加する
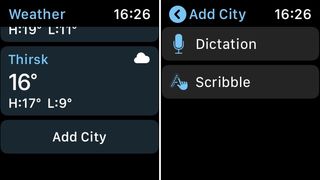
Apple は、watchOS 5 の標準天気アプリを完全に再設計しました。都市の放射状予報をタップすると、気温、降水確率、一般的な状況を通じて見通しが循環し、デジタル クラウンで下にスクロールすると、大気の質や風速などの追加データが表示されます。
世界中の他の都市の追加の天気予報を手首に表示することもできます。メイン画面の一番下までスクロールして [都市の追加] ボタンをタップすると、選択を口述したり、画面上で都市の名前を走り書きしたりすることができます。
- 最高の Apple Watch アプリをチェックしてください
