Windows 10 の最新バージョンに更新してから問題が発生した場合は、 Windows 10 October 2018 Update の問題と修正をすべてまとめました。
Windows 10 October 2018 Updateがリリースされても、 Windows 10 April 2018 Update の問題がまだ発生している可能性があります。そう思っているのはあなただけではありません。最大 50% のユーザーがWindows 10 に関する問題を経験しており、専門家でさえ Windows 10 の更新は混乱していると主張しています。Windows 10 April 2018 Update の問題が発生した場合は、私たちがサポートします。Windows 10 April Update の問題と修正をすべてこの便利なガイドにまとめました。
現時点では、April Update の問題のほとんどは修正されていますが、まだいくつかのバグベアが存在しています。したがって、April Update の問題がまだ発生している場合でも、心配しないでください。この記事はすべての最新の修正で引き続き更新されます。
残念ながら、オペレーティング システムのメジャー アップデートのリリース後に問題が発生するのは事実です。世の中には Windows PC が大量に存在し、構成も非常に多様であるため、問題が発生する可能性があり、今後も問題が発生する可能性があります。
Windows 10 April 2018 Updateのインストールの問題を解決する方法
Windows Update を使用して最新の Windows 更新プログラムをインストールした多くのユーザーが問題に遭遇しています。Windows 10 には、問題の特定に役立つトラブルシューティング ツールが組み込まれています。これにより、Windows Update アプリもリセットされ、インストールの開始に役立ちます。
これを行うには、[スタート] メニューをクリックし、左側の歯車アイコンをクリックすると、[設定] ウィンドウが開きます。「更新とセキュリティ」をクリックし、「トラブルシューティング」をクリックします。[Windows Update] をクリックし、[トラブルシューティング ツールを実行] をクリックして指示に従い、トラブルシューティング ツールで解決策が見つかった場合は、[この修正を適用] をクリックします。
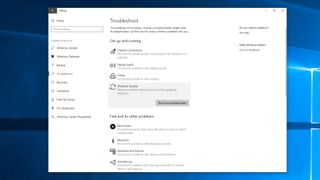
1. ディスク領域を解放する
また、更新プロセスがしばらくの間機能するが、ある時点に達すると Windows 10 April 2018 Update のインストールが停止し、以前のバージョンの Windows 10 に戻ってしまうという問題に遭遇している人もいます。
それでも問題が解決せず、Windows 10 April 2018 Update をインストールできない場合は、ハード ドライブの空き容量を増やす必要がある可能性があります。
April 2018 Update では、Windows 10 がインストールされているハード ドライブに 32 ビット バージョンの場合は 16 GB の空き容量が必要ですが、64 ビット バージョンの場合は 20 GB の空き容量が必要です。ハード ドライブにこの領域がない場合、2018 年 4 月の更新は失敗します。
したがって、Windows 10 April 2018 Update のインストールが失敗した場合に最初に行うべきことは、Windows エクスプローラーでドライブの空き容量を確認することです。空き容量が不足している場合は、タスクバーの検索ボックスに「ディスク クリーンアップ」と入力し、システム ディスク (通常は C: ドライブ) を選択してみてください。
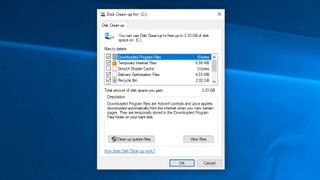
「OK」をクリックして、削除するファイルのチェックボックスを選択します。これらは削除しても安全ですが、削除すると取り戻すことができないことに注意してください。どれくらいのスペースを節約できるかが表示されます。「OK」をクリックしてから「ファイルを削除」をクリックしてファイルを削除します。さらにスペースを作成したい場合は、「システム ファイルのクリーンアップ」をクリックします。
それが完了したら、Windows 10 April 2019 Update を再度ダウンロードしてインストールしてみてください。
2. ウイルス対策ソフトウェアを無効にする
ウイルス対策ソフトウェアがインストールされている場合は、Windows 10 April 2018 Update をインストールする前にそれを無効にしてみてください。そうすることで問題が解決される可能性があります。インストールが完了したら、これを有効にして通常どおり使用する必要があります。
ソフトウェアを一時的にアンインストールする必要がある場合もあります。April 2018 Update が正常にインストールされたら、必ず再インストールしてください。
3. アップデートをリセットする
Windows 10 April 2018 Update をインストールしようとしても問題が解決しない場合は、更新サービスをリセットして再試行する必要がある場合があります。
これを行うには、検索バーに「CMD」と入力し、「コマンド プロンプト」を右クリックしてコマンド プロンプトを開きます。「管理者として実行」を選択します。
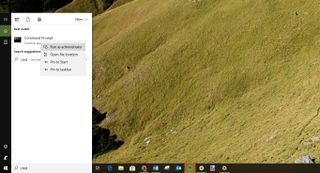
開いたら、次のように入力し、各行の後で Enter キーを押します。
net stop wuauserv
net stop bits
net stop cryptsvc
Ren %systemroot%\SoftwareDistribution\SoftwareDistribution.bak
Ren %systemroot%\system32\catroot2 catroot2.bak
net start wuauserv
net start bits
net start cryptsvcその後、PC を再起動し、April 2018 Update を再度インストールしてみてください。
4. USB 経由で Windows 10 April 2018 Update をインストールします
Windows 10 April 2018 Update のダウンロードとインストールでまだ問題が解決しない場合は、USB ドライブからインストールしてみてください。
インストール ファイルを追加するには、空の DVD または USB スティックと、少なくとも 5GB の空き容量が必要です。予備のドライブがない場合は、2018 年のベスト USB フラッシュ ドライブのリストをご覧ください。
ツールをダウンロードしてインストールし、それを開いてライセンス条項に同意します。「何がしたいの?」について 画面で「別の PC 用のインストール メディアを作成する」をクリックし、「次へ」を選択します。言語、エディション、32 ビットまたは 64 ビットを選択し、USB からインストールするか DVD からインストールするかに応じて、「USB フラッシュ ドライブ」または「ISO ファイル」を選択します (後者の場合は ISO を選択します)。
Windows 10 April 2018 Update 1803 (新しいタブで開きます) (64 ビット) ISO イメージを Microsoft から直接ダウンロードできます。
古い 32 ビット ハードウェアをお使いの場合は、Windows 10 April 2018 Update 1803 (新しいタブで開きます) (32 ビット) ISO ファイルも利用できます。
ツールがフォーマットしてインストール ドライブを作成したら、PC を再起動し、ドライブから起動して、Windows 10 April 2018 Update を最初からインストールできます。Windows 10 のインストール方法ガイド では、その方法について説明します。
5. 消えたデスクトップの謎
ユーザーのデスクトップが消えてしまうという憂慮すべき報告をいくつか聞きました。この問題をアバスト アンチウイルスに関連付ける Reddit の投稿がいくつか見られましたが、アバストは「テストした結果、特にアバスト アンチウイルスの消費者に影響を与える問題は見つかりませんでした」と発表しました。問題の根本が何なのかはわかりませんが、アバスト ユーザーの場合は、修正プログラムがリリースされるまで Windows 10 April 2018 Update のインストールを控えた方がよいかもしれません。ただし、 Hot Hardware (新しいタブで開きます)のレポートによると、Microsoft はアバストを実行しているマシンのアップデートをブロックしているようです。
幸いなことに、最新の Windows アップデートであるビルド KB4284835 (新しいタブで開きます)で修正されたようです。このアップデートでは、「システムが起動すると黒い画面が表示される問題が解決されます。」どうやら原因は、特定の PC チューンナップ サービスとの非互換性でした。
Windows 10 April 2018 Update は Alienware ラップトップでは動作しません
Alienware ラップトップをお持ちで、アップデートしようとすると、「ラップトップをアンインストールする」必要があるというエラー メッセージが表示される場合、それはあなただけではありません。スリープ モードから復帰するときに黒い画面が表示されるバグのため、Windows 10 April 2018 Update は特定の Alienware ラップトップでブロックされています。
この問題の影響を受けている場合は、Fall Creators Update にロールバックする必要があります。Microsoftはまた、修正に取り組んでいる間、影響を受けるAlienwareラップトップがアップデートを受信することをブロックしました。Microsoft は当初、この修正が 5 月の第 3 週に公開されると約束していましたが、それからほぼ 1 か月が経過し、現在も正式な解決策を待っています。問題は私たちが思っていたよりも複雑のようです。お待ちください。最終的に修正が行われます。

Windows 10 April 2018 Update SSD の問題
Windows 10 April 2018 Update が特定のメーカーのソリッド ステート ドライブ (SSD) で問題を引き起こしているという報告を多数確認しています。まず、Windows 10 April 2018 Update で一部の Intel SSD で重大なバグが発生し、Intel SSD 600p シリーズおよび Pro 6000p シリーズ NVMe ドライブが影響を受けることが明らかになりました。
Microsoft と Intel はこの問題を認識しており、一時的なブロックを設けており、ソフトウェア大手が修正を実装すると、これらの SSD を搭載した PC でアップデートが再び利用可能になる予定です。
また、 Windows 10 April 2018 Update でも東芝 SSD で問題が発生していると聞いています。影響を受けるドライブは東芝 XG4 シリーズ、東芝 XG5 シリーズ、および東芝 BG3 シリーズであり、再びブロックが配置されています。
これらのドライブのいずれかを使用していて、この問題が発生した場合は、問題を修正する累積的な更新プログラム KB4100403 をダウンロードできます。何らかの理由でこのアップデートをダウンロードできない場合、Microsoft は以前のアップデートを再インストールすることをお勧めします。行き詰まった場合は、その方法について同社が提供する詳細なヘルプがここ(新しいタブで開きます) で提供されます。
Windows 10 April 2018 Update の KB4103721 バージョン 1803 パッチをインストールした後、PC が起動しません

Microsoft は、Windows 10 April 2018 Update のバグ修正に懸命に取り組んでいますが、KB4103721 バージョン 1803 というタイトルの最近の累積パッチは、更新で見つかった問題の一部に対処することを目的としており、実際には特定の PC でいくつかの問題を引き起こすようです。
どうやら、パッチをインストールした後、一部の PC が起動しなくなり、電源を入れたときに黒い画面が表示されるようです。
この問題を解決するには、セーフ モードに入る必要があります。これには、USB ドライブから Windows 10 を起動する必要があります。
これを行うには、 Windows 10 April 2018 Update 1803 (新しいタブで開きます) (64 ビット) ISO イメージを Microsoft から直接ダウンロードします (または Windows 10 April 2018 Update 1803 (新しいタブで開きます) (32 ビット) ISO ファイル) 32 ビット ハードウェアを使用している場合)。
起動可能な USB ドライブを作成するには、 別の PC でMicrosoft の Windows USB/DVD ダウンロード ツール(新しいタブで開きます)を使用します。
次に、応答しない PC に USB ドライブを挿入し、そこから起動します (通常は、PC の電源が入ったときにキーボードの「Del」キーを押して、BIOS を経由して実行します)。
USB スティックが Windows 10 セットアップ ウィザードを読み込んだら、[次へ] をクリックし、[コンピューターを修復する] を選択します。次に、[トラブルシューティング] > [詳細オプション] > [コマンド プロンプト] に移動します。
コマンド プロンプトが表示されたら、次のように入力します。
bcdedit /set {default} safeboot minimal「Enter」を押してコマンドプロンプトウィンドウを閉じ、「続行」をクリックします。これで、Windows 10 がセーフ モードで起動するはずです。
このバグを発見したコミュニティ フォーラムのメンバーは、セーフ モードでコマンド プロンプトを開いて次のコマンドを入力することを提案しています。
sfc /scannowchkdsk /f /r次のことも試してみてください:
chkdsk /rと:
chkdsk次に、Windows タスクバーの検索バーに「システム構成」と入力します。「ブート」タブをクリックし、「セーフブート」のチェックを外して「適用」をクリックします。これにより、PC が常にセーフ モードで起動しなくなります。
PC を再起動すると、Windows 10 が正しく読み込まれるはずです。Microsoft がこの問題に対するより簡単な修正をすぐにリリースしてくれることを願っています。
Windows 10 April 2018 Update をインストールした後、Chrome がクラッシュし続ける
Windows 10 April 2018 Update では Chrome インターネット ブラウザーに問題があり、一部のユーザーがインターネットを閲覧しようとするとクラッシュが発生するという報告をいくつか確認しています。
Microsoftはこの問題を認識しているが、Googleはコメントを出していない。幸いなことに、Microsoft は修正版が到着すると保証しており、現在 Windows Update で入手できるはずです。
累積的な更新プログラム KB4135051 を介して 17134.5 更新プログラムをインストールし、管理者としてコマンド プロンプトを実行して次のように入力します。
あるいは、Microsoft の広報担当者は、フリーズが発生しているユーザーに、Windows キー ショートカット (Windows ロゴ キー + Ctrl + Shift + B) を入力して画面を復帰させてみることを提案しています。
キーボードのないWindows タブレットを使用している場合は、音量を上げるボタンと音量を下げるボタンを 2 秒間 3 回同時に押すことで、同じコマンドをトリガーできます。
累積的な更新プログラム KB4135051 (新しいタブで開きます)を介して 17134.5 更新プログラムをインストールし、管理者としてコマンド プロンプトを実行して次のように入力します。
dism /online /add-package /packagepath:%homepath%\downloads\Windows10.0-KB4135051-x64_22fd6a942c7b686a5434bcc8dfc87f3379c99437.cabWindows 10 April 2018 Update ではオンスクリーン キーボードが機能しなくなります
Windows 10 April 2018 Update に更新した後、タッチ スクリーン デバイスでの入力に使用されるオンスクリーン キーボードが機能しなくなったと一部の人が報告しています。
これを修正するには、設定アプリを開き、[デバイス] に移動して、左側のメニューの [入力] をクリックします。
[タッチ キーボード] で、[デバイスにキーボードが接続されていない場合、ウィンドウ アプリでタッチ キーボードを自動的に表示する] が有効になっていることを確認します。
有効になっている場合は、無効にしてから再度有効にしてみてください。
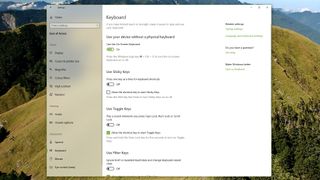
また、[設定] > [簡単操作] に移動し、[キーボード] を選択して、[スクリーン キーボード] が [オン] に設定されていることを確認して、オンにする必要がある場合もあります。
Windows 10 April 2018 Update ではマイクが機能しなくなりました
Windows 10 April 2018 Update をインストールした後、マイクが機能しなくなったことに気付いた人もいます。これを修正するには、[設定] に移動し、[プライバシー] の下でアプリがマイクにアクセスできることを確認します。
ゲームでは ALT + TAB が遅い
ゲームをプレイ中にキーボードの Alt + Tab を押してゲームを最小化し、Windows 10 デスクトップに戻ると、PC の速度が大幅に低下し始めることに気づいた人もいます。
これは新しい「フォーカス アシスト」機能の問題と思われるため、[設定] > [システム] に移動し、[フォーカス アシスト] をクリックしてすべてのオプションをオフにします。
Windows 10 April 2018 Updateメディア作成ツールの問題を修正する方法
メディア作成ツールは、USB ドライブまたは DVD を使用して Windows 10 April 2018 Update をインストールできる Microsoft 製の便利なアプリです。ただし、使用中に問題が発生した人もいます。
Windows 10 April 2018 Update ファイルをダウンロードしようとしたときにメディア作成ツールが停止した場合は、メディア作成ツール アプリを閉じて再度開いてみてください。アプリがファイルをダウンロードしたら、すぐに PC をネットワークから切断します (イーサネット ケーブルを取り外すか、Wi-Fi アダプターをオフにします)。
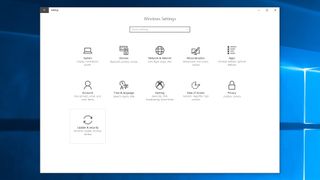
インストールは続行されます (インターネットで他のファイルをチェックする必要はありません)。完了すると、インターネットに再接続できます。最後に、Windows Update を開き ([設定] > [更新とセキュリティ] > [Windows Update])、[更新の確認] をクリックして最終ファイルをダウンロードします。
メディア作成ツールを使用すると、「DynamicUpdate」エラー メッセージが表示される場合があります。これを修正するには、エクスプローラーを開き、C:\$Windows.~WS\Sources\Windows\sources に移動します。
Setupprep.exe というアプリが表示されるはずです。ダブルクリックしてアップデートプログラムを起動します。
「アップデートはお使いのコンピュータには適用できません」エラーを修正する方法
Windows 10 April 2018 Update をインストールしようとすると、「この更新プログラムはお使いのコンピューターには適用できません」というエラー メッセージが表示される場合は、最新の Windows 更新プログラムがすべてインストールされていることを確認する必要があります。
これを行うには、[設定] > [更新とセキュリティ] > [Windows Update] に移動し、[更新プログラムの確認] をクリックします。見つかったすべての更新プログラムをインストールしてから、Windows 10 April 2018 Update のインストールを再試行します。

Windows 10 April 2018 Update をインストールした後、Nvidia GPU 設定が表示されない
Nvidia グラフィック カードが Windows 10 のデバイス マネージャー画面に表示されず、その設定を変更するオプションも表示されないことに気付いた人もいます。
これを修正するには、GPU メーカーの Web サイトから最新の Nvidia ドライバー アップデート(新しいタブで開きます)をダウンロードします。
Windows 10 April 2018 Update のインストールが完了しない問題を解決する方法
アップデートが問題なくインストールされているように見えても、最後の瞬間にエラー メッセージが表示されることほどイライラすることはありません。
「エラー: アップデートを完了できませんでした」というメッセージが表示されると報告している人もいます。変更を元に戻す。コンピュータの電源を切らないでください」と「エラー: Windows Update の構成に失敗しました。」Windows 10 April 2018 Update のインストール プロセスの完了を妨げる変更メッセージを元に戻します。
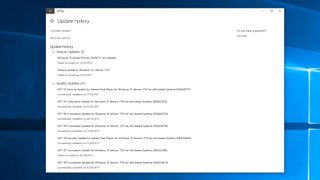
[設定] > [更新とセキュリティ] > [Windows Update] に移動し、[更新履歴] をクリックすると、何が問題だったかを確認できます。
これにより、発生した問題が表示されるはずです。これらをメモしてから、インターネットで解決策を検索してください。
Windows 10 April 2018 Update をアンインストールする方法
Windows 10 April 2018 Update で引き続き問題が発生する場合、または Microsoft による変更が気に入らない場合は、April 2018 Update をアンインストールして、以前のバージョンの Windows に戻すことができます。
Microsoft から将来のセキュリティ更新プログラムを見逃す可能性があるため、実際にはこれを行うことはお勧めしませんが、Windows 10 April 2018 Update のすべてのバグと問題が修正されるまで戻りたい場合は、次の手順に従ってください。
まず、[設定] > [更新とセキュリティ] > [回復] に移動し、[Windows 10 の以前のバージョンに戻す] と表示されている部分の下にある [開始する] をクリックします。
以前のバージョンに戻す理由を尋ねるウィンドウが表示されます。質問に答えて (これは、Microsoft が Windows の将来のバージョンを改善するのに役立ちます)、次のウィンドウで [いいえ、ありがとう] をクリックします。ここで、更新を確認するかどうかを尋ねられます。
次のウィンドウで [次へ] をクリックし、Windows ログインの詳細が手元にあることを確認して、もう一度 [次へ] をクリックします。最後に、「以前のビルドに戻る」をクリックすると、Windows 10 April 2018 Update がアンインストールされます。
Windows 10 April 2018 Update をアンインストールするまで 10 日待つと、このオプションがなくなっていることに気づくかもしれません。残念ながら、その後 April 2018 Update をアンインストールする唯一の方法は、古いバージョンの ISO ファイルを使用して Windows 10 の新規インストールを実行することです。

