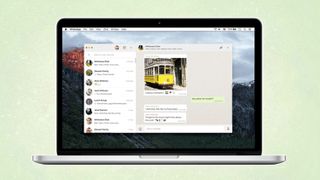WhatsApp Web と WhatsApp デスクトップの使用方法を知っていれば、グループ チャットの 1 つからの最新メッセージに応答するたびに電話に手を伸ばす手間が省けます。
非常に人気のある Facebook 所有のメッセージング アプリは、Web ブラウザ経由で使用することも、PC または Mac 用のデスクトップ アプリをダウンロードすることによっても使用できます。すべてのメッセージは異なるプラットフォーム間で同期されるため、最も使いやすいデバイスで会話を続けることができます。また、携帯電話の画面をタップする代わりに、適切なキーボードを使用して入力できることも意味します。
WhatsApp Web と WhatsApp デスクトップはほぼ同じように機能しますが、音声通話とビデオ通話は現在デスクトップでのみサポートされており、一度に 1 つ (および携帯電話) にのみログインできます。ただし、WhatsApp のベータ版で見つかった新機能に基づいて、これはすぐに変更される可能性があります。
Web ブラウザーとデスクトップで WhatsApp を使用する場合に知っておくべきことはすべてここにあります。最新機能については、WhatsApp アップデートページを必ずご確認ください。
ブラウザで WhatsApp Web を使用する方法
1. WhatsApp Web Web サイトにアクセスします(新しいタブで開きます)。ログインする前に、QR コードといくつかの手順を含む画面が表示されます。
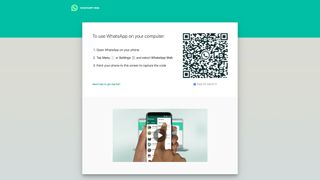
2. 携帯電話で WhatsApp を開きます。iOS では、WhatsApp アプリの右下隅にある設定アイコンをタップします。Android では、アプリの右上隅にある3 点アイコンを押します。
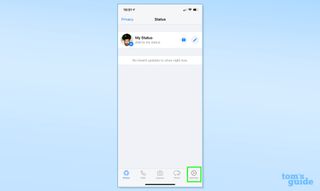
3. iOS では、「WhatsApp Web/デスクトップ」を選択し、「デバイスをリンク」を押します。Androidでは、「リンクされたデバイス」を選択し、「デバイスをリンク」をタップします。
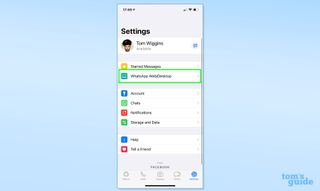
4.これにより、携帯電話のカメラがアクティブになり、コンピュータの Web ブラウザに表示されているQR コードをスキャンできるようになります。
定期的に使用するデバイスで、他の人がアクセスできないことが確実な場合は、毎回同じプロセスを実行する必要がないように、必ず[サインインしたままにする] ボックスにチェックを入れてください。
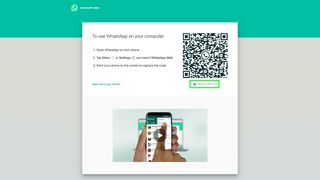
5.これで、ブラウザ ウィンドウを使用してメッセージにアクセスし、送受信できるようになります。ただし、左上隅に表示されるバナーをクリックしてデスクトップ通知をオンにする必要がある場合があります。
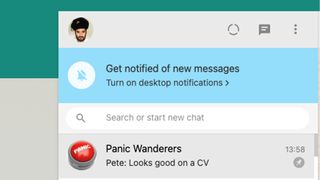
6.画像やその他のファイルを添付するには、チャット ボックスの左側にあるペーパークリップ ボタンをクリックします。
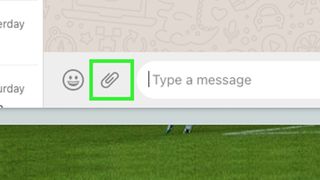
7. ヘッドセットまたはデバイスの内蔵マイクを介して音声メッセージを録音する場合は、チャット ボックスの右側にあるマイク ボタンをクリックします。
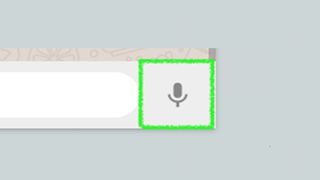
9.ステータスを更新する場合は、破線の円のアイコンをクリックします。吹き出しをクリックして連絡先を表示し、新しいチャットを開始します
3 つの点のアイコンを使用すると、新しいグループまたはルームの作成、表示名と画像の編集、アーカイブおよびスター付きメッセージの確認、設定メニューの開きを行うことができます。
完全にログアウトすることもできますが、次回はこれらの手順をすべて再度実行する必要があります。
PC または Mac で WhatsApp デスクトップを使用する方法
1.ブラウザのタブを誤って閉じてしまうことが多い場合は、代わりに WhatsApp のダウンロード ページ(新しいタブで開きます)からWhatsApp のデスクトップ バージョンのいずれかをダウンロードしてください。
Windows 8 以降 (32 ビット システムを使用しているか 64 ビット システムを使用しているかによってバージョンが異なります)、および macOS X 10.10 以降で動作します。
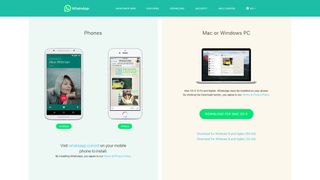
2. WhatsApp がシステムにインストールされたら、アプリを開くと、Web バージョンと同じサインイン画面が表示されます。QR コードと 3 つの手順が表示されます。
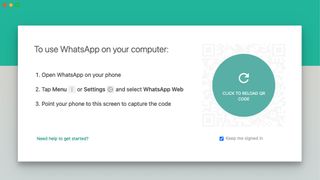
3.携帯電話を手に取り、WhatsApp を開きます。iOS では、WhatsApp アプリの右下隅にある設定アイコンをタップします。Android では、アプリの右上隅にある3 点アイコンを押します。
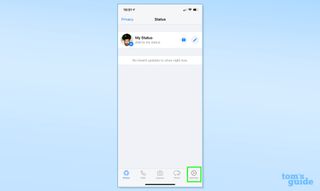
4. iOS では、「WhatsApp Web/デスクトップ」を選択し、「デバイスをリンク」を押します。Androidでは、 「リンクされたデバイス」を選択し、「デバイスをリンク」をタップします。
携帯電話のカメラが QR コード スキャナーになります。それを画面に向けると、デスクトップ アプリがアカウントにログインします。
毎回ログインする必要がないように、「サインインしたままにする」ボックスにチェックが入っていることを確認してください。
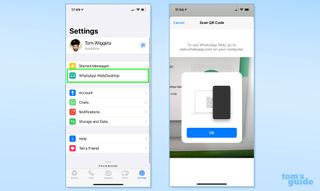
5.デスクトップ アプリには既存のチャットがすべて表示され、コンピューターのキーボードを使用してメッセージを書いたり、新しいグループを作成したり、ステータスを更新したり、Web バージョンで上記に挙げたその他すべての機能を実行したりできるようになります。
6. Web バージョンでは利用できない WhatsApp デスクトップの追加機能の 1 つは、音声およびビデオ通話です。これは、グループ全体ではなく、個々の連絡先にのみ利用できます。これを使用するには、少なくとも Windows 10 64 ビット バージョン 1903 または macOS 10.13 が必要です。
通話の種類に応じて、チャット ウィンドウの上部にあるカメラまたは電話のアイコンをクリックします。必要に応じて、メッセージが表示されたら、WhatsAppにコンピューターのマイクとカメラへのアクセスを許可します。
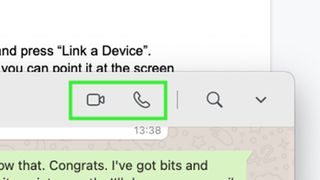
これで、マウスと QWERTY キーボードを使用して WhatsApp グループ チャットに参加する準備が整いました。自分のものではないデバイスで WhatsApp ウェブまたはデスクトップからサインアウトするのを忘れた場合は、携帯電話からリモートでログアウトできます。
iOS の場合は「WhatsApp Web/デスクトップ」画面、Android の場合は「リンクされたデバイス」画面に移動します。ここには、現在アカウントと同期されているデスクトップ デバイスと Web ブラウザのリストが表示されます。削除したいものをそれぞれタップするだけです。
WhatsApp に関するヒントがさらに必要ですか? WhatsApp で消えた写真やビデオを送信して、メディアをより安全に送信する方法は次のとおりです。あるいは、 WhatsApp の最良の代替手段の 1 つに切り替えたい場合は、WhatsApp から Signal に切り替える方法をご紹介します。Whatsapp は iOS 10 と 11 のサポートを終了します。どの iPhone が影響を受けるかを確認してください。