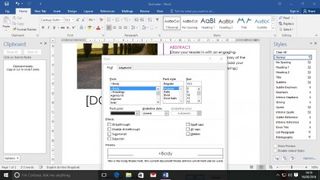
序章
あえて言えば、あなたは Microsoft Word に少し慣れている方だと思います。手紙を書くことができます。管理タスクを実行できます。もしかしたら、完璧な差し込み印刷を実行できるかもしれません。しかし、私たちの多くは Microsoft Word の最も基本的な機能を超えたものは使いません。
これを念頭に置いて、インターフェースの合理化から文書の見栄えを良くし、より早く作成するための作業習慣に至るまで、Word をさらに活用するための 10 の方法をここで紹介します。
ここでは Windows 10 上でOffice 2016を実行していることに注意してください。ただし、これらのトリックの大部分は、2010 年以降の Microsoft Word のどのバージョンでも実行できます。また、Microsoft を実行している場合にも適用できます。 Mac 上の Word。
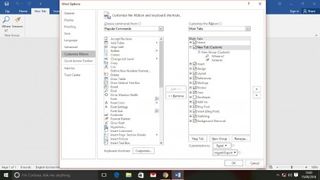
1. リボンを設定する
まずは、このリボン インターフェイス (時間が経った今でも物議を醸している) を機能させることから始めてみてはいかがでしょうか? [ファイル] > [オプション] に移動し、[リボンのカスタマイズ] に進みます。[新しいタブ] をクリックし、タブを右クリックして [名前の変更] を選択してラベルを付け、ドラッグしてツールバー上の表示場所を設定します。
[新しいグループ] コントロール (必要に応じて名前を変更) を使用して、最も頻繁に使用するコントロールを左側の列から新しいカスタム リボン タブにドラッグし、コントロールをきちんとしたセクションに分割できるようになりました。右クリック メニューを使用して、ツール自体の名前を変更したり、ツールに新しいアイコンを与えたりすることもできます。
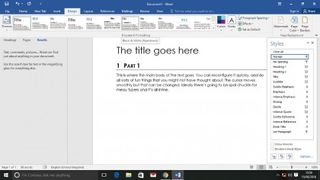
2. スタイルのヒント
大規模なドキュメントを作成する場合は、一貫性を持たせることが不可欠です。ドキュメントがあちこちに散らばっていても、読者は気づくでしょう。ドキュメントのフォントとウェイトを手動で書式設定するのではなく、テキストを選択し、[ホーム] タブの [スタイル] パネルを使用して、さまざまなスタイル (通常のテキスト、見出し、引用符など) を適用します。
この方法でテキストをペイントすると、Word の組み込み文書形式 ([デザイン] タブから利用可能) の 1 つを簡単に適用して、クリックするだけで文書を完全に変換したり、個々のスタイルを再構成したり ([スタイル] パネルで右クリック) したりできます。ドキュメント全体で変更してください。これにより、Word に組み込まれている目次ツールをさらにいじらずに使用できるようになります。
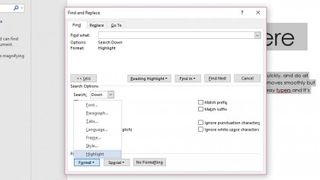
3. メモを取る
ハイライトは、文書に美しい色を追加するだけの方法ではありません。まず、[ホーム] タブの [フォント] パネルで適切なツールを選択して強調表示モードに入り、強調表示するテキスト上でマウスをドラッグします。最初にテキストを選択してから、[Ctrl]+[Alt]+[H] を押して強調表示することもできます。
文書を校正するときは、検索ツール ([Ctrl]+[F]) を起動し、検索ボックスのドロップダウン矢印をクリックして適切なオプションを選択して、[高度な検索] ダイアログに切り替えます。
[詳細>>>] をクリックし、ウィンドウの下部にある [形式] ボタンをクリックして、[ハイライト] を選択します。[検索内容] ボックスで [Enter] を押すと、文書内のハイライト表示された各領域をスキップできるようになりました。あるいはその逆を試してみてはどうでしょうか?もう一度 [書式] > [ハイライト] をクリックすると、ハイライトされていないテキストが検索され、完了時に文書のセクションをマークすることができます。
完了したら、[Ctrl]+[A] を押してドキュメント全体を選択し、強調表示を「色なし」に設定して完全に削除します。
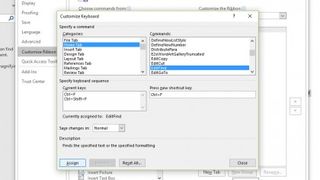
4. 新しいショートカット
前回のヒントでは、[Ctrl]+[F] ショートカットがはるかに役に立たないナビゲーション パネルに割り当てられていたため、高度な検索ダイアログに到達するまでに遠回りする必要がありました。この不公平は、独自のショートカットを生成すれば簡単に修正できます。
手順 1 で使用したリボン デザイナー ([ファイル] > [オプション] > [リボンのカスタマイズ]) に戻り、ウィンドウの左下隅にある [カスタマイズ] ボタンをクリックします。左の列で「ホーム タブ」を見つけ、右の列で「EditFind」を見つけます。[現在のキー] ボックスには何もリストされていないことがわかります。[新しいショートカット キーを押す] の下をクリックしてカスタムの組み合わせを入力し ([Ctrl]+[F] を使用して元のショートカットを置き換えることもできます)、[割り当て] をクリックして設定します。
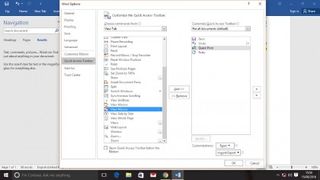
5. クイックアクセス
クイック アクセス バー (リボン タブの上の画面左上の領域) に機能を接続すると、リボンを使用するよりも早く必要な機能を見つけることができます。デフォルトでは、これには保存、元に戻す、やり直しのショートカットが含まれており、どれも非常に便利ですが、他の機能をより定期的に実行している場合はどうなるでしょうか?
ツールバーの右側にあるドロップダウン矢印をクリックし、[その他のコマンド] を選択し、[追加>>] ボタンをクリックして、選択した項目を左ペインから右ペインに移動します。このウィンドウの下部にあるボックスをチェックして、リボンの下にクイック アクセス バーを配置することもできますが、これは画面の領域を少し無駄にする可能性があります。

6. 要出典
多くの文書には適切な参考文献目録が必要であり、Word には参考文献目録を簡単に作成できるツールが含まれています。「参考文献」タブに移動して参考文献を見つけ、「引用の挿入」ボタンを使用して現在のカーソル位置に参考文献を配置します。引用を追加するときに、(ありがたいことに)すべてを入力する必要はありません。プレースホルダー テキストを少し入力して、入力する必要がある正確なデータを思い出させ、後で戻って入力することができます。空白の中に。
引用プレースホルダーを挿入したら、その上にマウスを置き、右側にあるドロップダウン矢印をクリックします。[ソースの編集] を選択し、引用に適切なデータを入力します。デフォルトは「書籍」ですが、他にも多数のソースから選択できます。[参考文献] タブからも文書の末尾に参考文献を挿入できるようになりました。引用に加えられた変更が自動的に反映されないため、公開する前に参考文献を更新してください。
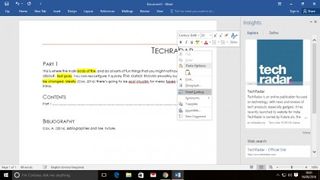
7. スマートルックアップ
おそらく、作成中のドキュメントではなく、読み取り中のドキュメントに最も適したツールであるスマート ルックアップ (テキストを選択し、右クリックして [スマート ルックアップ] を選択します) は、ドキュメント内のテキストに関する詳細情報を見つけるのに役立ちます。横の列できちんとした Bing 検索を実行します。その列の上部にある [定義] をクリックすると、オックスフォード辞書から単語の定義が表示されます。
インターネットに接続している限り、右クリック メニューを使用して単語の同義語をすばやく取得したり、同義語メニューをさらに掘り下げてシソーラス サイドバーでさらに深く検索したりすることもできます。
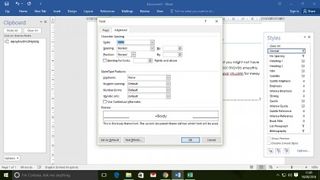
8. その他のオプションを見る
リボンを探索すればするほど、制限が少なく感じられます。特定のリボン グループの右下隅に小さなアイコンがあることに気付いたかもしれません。これをクリックすると、そのグループのオプションが Word の全選択範囲に展開されます。これは、展開した特定のオプション グループに応じて、ポップアップ ウィンドウ、サイドバー、またはホバリング パネルのいずれかの形式になります。
後者の 2 つは交換可能でオプションであることが便利です。サイドバーの上部をクリックしてドラッグしてパネルに変えるか、ホバリング パネルを Word ウィンドウの端にドラッグしてサイドバーとしてドッキングします。十分な画面領域があれば、サイドバーを並べて配置できます。
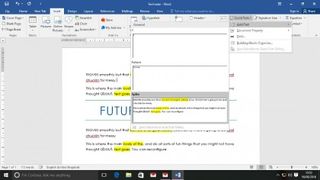
9. たくさんのクリップ
Word のクリップボードには、Windows の基本的な 1 項目のメモリよりもはるかに多くのものが含まれています。一度に最大 24 個の項目を保存できます。[Ctrl]+[C] を 2 回押すだけで項目が表示され、現在記憶されている内容が表示されます。
しかし、Word のクリップボードはこれだけではないことをご存知ですか? また、スパイクと呼ばれるほとんど隠されたツールを使用して、テキストの塊を順序付けられた行にまとめることができます。切り取りたいテキストを選択し、[Ctrl]+[F3]を押してスパイクに追加します。スパイクを成長させたいだけこのプロセスを繰り返します。テキストを取得する準備ができたら、[Ctrl]+[Shift]+[F3] を押すか、「spike」(引用符なし) と入力して [Enter] を押します。
スパイク上のテキストはセッション間でも表示されます。[挿入] タブで [クイック パーツ] > [定型句] を選択すると表示できます。
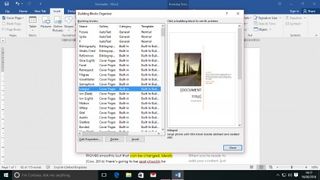
10. ビルディングブロック
文書を作成しているとき、Word のデザイン ツールを使用して、そのコンポーネントをすべて手動で作成したくなるかもしれません。ここにテキストボックス、そこに派手なフッター。確かにそれは可能ですが、時間と労力がかかるので、書くことに費やしたほうが良いかもしれません。
代わりに、Word のページ構成要素の膨大なコレクション ([挿入] > [クイック パーツ] > [構成要素オーガナイザー]) を試してみてください。これらは、素早く挿入でき、文書にセンスを加えることができる見栄えの良いオブジェクトです。自分のスタイルに合わない場合は、デザインを微調整し、[挿入] > [クイック パーツ] > [選択範囲を保存] を使用して、次回必要になるときのためにファイルに保存しておくことができます。