Samsung Galaxy S22での画面録画は非常にシンプルでカスタマイズ可能です。名前が示すように、画面録画機能を使用すると、携帯電話の画面に表示されているものをそのままビデオに撮って、友達やソーシャル メディアで共有したり、後で参照したりすることができます。
画面録画はさまざまな状況で使用でき、Galaxy S22 には画面描画やピクチャーインピクチャー録画などの組み込みオプションを使用することで、プロセスがよりスムーズになります。また、ほとんどのサードパーティ製アプリも必要なくなります。画面録画はギャラリーに保存され、そこでさらに編集したり、他の人に直接送信したりできます。
Galaxy S22 で画面録画を始める準備はできましたか? その方法は次のとおりです。
Samsung Galaxy S22で画面録画する方法
1. 画面の上部から下に 2 回スワイプして、クイック メニューにアクセスします。
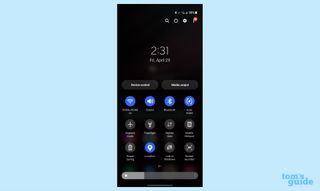
2. [クイック設定] パネルで、右下隅にある[スクリーンレコーダー]アイコンを選択します。
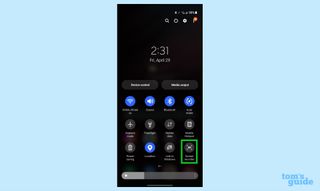
3. サウンドの切り替えやタップ/タッチの表示など、録音をカスタマイズするためのオプションがいくつか表示されます。満足したら、右下の録音開始ボタンを押してください。
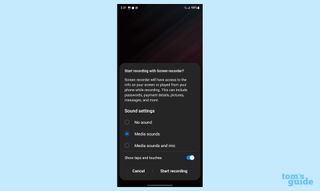
4. 短いカウントダウンが表示され、画面の録画が開始されます。
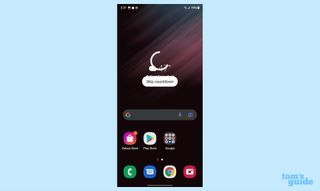
5. 右上隅にメニューが表示され、ピクチャー・イン・ピクチャーの開始、描画、録画の一時停止のオプションが表示されます。録音を停止するには、右側の四角い停止ボタンをタップします。
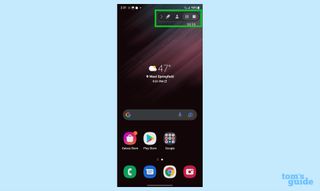
Galaxy に関するその他のヒント
Galaxy スマートフォンの使用方法に関するヒントをお探しですか? ご対応させていただきます。Galaxy S22 でスクリーンショットを撮る方法、Galaxy S22 で Bixby をオフにする方法、または Galaxy S22 を再起動する方法について疑問に思っている場合でも 、Tom のガイドを頼りにすべてを説明できます。
Android の一般的なヒントが必要な場合は、 Android でキーボードを変更する方法 を参照してください。アプリの面では、 Android でアプリを削除する方法、 Android アプリを更新する方法を示し 、 Android のキャッシュをクリアする方法 も役立ちます。
その他のオプションには、 Android で通話を録音する方法 や Android で QR コードをスキャンする方法が含まれます。また、 Android でテキスト メッセージをバックアップおよび復元する方法は 誰にとっても役立つはずです。
