のサムスンギャラクシーS7とギャラクシーS7エッジのリストのトップにある優れた携帯電話です最高の携帯電話と米国で最高のスマートフォン彼らのリリース以来。私たちはこれらの携帯電話のゴージャスな画面、優れたビルド品質、素晴らしいカメラを気に入っています。
ただし、完璧な携帯電話はなく、それは Samsung Galaxy S7 でも変わりません。一般的な問題は、軽微な問題から致命的なハードウェア障害まで多岐にわたります。多くの Galaxy S7 および S7 Edge 所有者が同じ問題を繰り返し報告しているため、これらの経験があるのはあなただけではありません。
このガイドでは、Samsung Galaxy S7 の最も一般的な問題と、それらを修正するためにできることを分析します。
音声の歪みや音割れが発生する
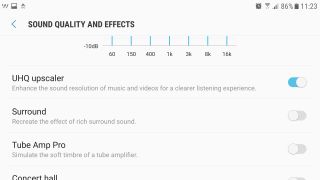
Samsung Galaxy S7 および S7 Edge で最も一般的な問題の 1 つは、オーディオのパチパチ音や歪みです。この問題が発生する理由はいくつか考えられます。そのため、このリストを徹底的に調べて、問題が解決されたかどうかを確認してください。
- Galaxy S7 スピーカーを水に浸した後に音楽を再生しようとしている場合は、まずスピーカーを乾燥させる必要があるかもしれません。はい、Galaxy S7 は耐水性がありますが、濡れたスピーカーでオーディオを再生するとオーディオが歪みます。
- 電話機が乾燥した後、スピーカーグリルを再確認して、音声に影響を与える可能性のある破片がないか確認してください。
- 最後になりましたが、Galaxy S7 でオーディオの歪みを引き起こすソフトウェアのバグが存在する可能性があります。[設定] > [サウンドと振動] に移動し、[音質と効果] まで下にスクロールします。ここで、UHQ アップスケーラーのオンとオフを切り替えて、オーディオがリセットされるかどうかを確認してください。
ここでは、[サウンドの調整] を選択できます。これにより、ヘッドフォンのカスタム イコライザーを作成して、オーディオの音質を向上させることができます。
microSDカードのポップアップ通知
Galaxy S7 および S7 Edge の最も迷惑な不具合の 1 つは、microSD カードのポップアップ アラートが消えず、カードを探索するか取り出すかのオプションがユーザーに与えられることです。
この害悪なメッセージを再起動後にのみ経験するユーザーもいますが、より頻繁にメッセージを目にするユーザーもいます。もちろん、毎回通知を無視することもできますが、それは長期的な良い解決策ではありません。
この問題に対する最も簡単な解決策は、システム アップデートを実行して、迷惑なバグが修正されているかどうかを確認することです。ソフトウェアアップデートを実行すると通知が消えたと報告する人もいます。
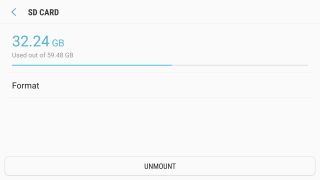
ソフトウェア更新後も問題が解決しない場合、または利用可能な更新がない場合は、SD カードをフォーマットしてみてください。カードをフォーマットするとすべてのデータが消去されるため、これを試みる前に必ず SD カードの内容をバックアップしてください。
SD カードのみを消去するには、[設定] > [デバイスのメンテナンス] > [ストレージ] に移動し、右上隅にある 3 つの点をクリックして、[ストレージ設定] > [SD カード] > [フォーマット] に移動します。
それでも問題が解決しない場合は、携帯通信会社または Samsung に直接問い合わせて、デバイスを交換できるかどうかを確認してください。
S7 死のグリーンスクリーン
画面が緑色になった場合、それはあなただけではありません。少数の Samsung Galaxy S7 および S7 Edge スマートフォンには、画面が緑色に変わったままになるという問題が発生します。
この問題は通常、常時画面表示を有効にしている場合に発生します (ただし、これに限定されるわけではありません)。電話機がロックされると、電話機はゆっくりと緑色の画面に変わります。場合によっては、ロックが解除されているときにもこれが行われることもありますが、この YouTube ビデオのようにディスプレイがオンのときに通常どおりに見える場合もあります。
画面が緑色に変わった場合は、ディスプレイに欠陥があるため、交換する必要があります。できるだけ早く Samsung に連絡して、修理プロセスを開始してください。一部のユーザーは、電源ボタンと音量ダウン ボタンを長押しして電話機をハード リセットすると、グリーン スクリーンの問題を解決できるが、それは一時的なものであることに気づきました。
もう 1 つの回避策は、AMOLED 設定に移動して別のモードを試すことです。[設定] > [ディスプレイ] > [画面モード] に移動し、[AMOLED フォト] または [ベーシック] を選択して、問題が解決したかどうかを確認します。これは、画面上に奇妙な緑や紫の帯が表示されている場合にも機能することがあります。
黒い画面で応答しない電話
一部の Samsung Galaxy S7 ユーザーは、電話がまだ機能しているように見えるが、どのボタンを押しても起動しない「死の黒い画面」について報告しています。音楽は引き続き再生され、通知ライトは点滅しますが、ユーザーは携帯電話をウェイクアップできません。
一時的な解決策は、電源ボタンと音量ダウン ボタンを同時に 10 秒間押し続けるハード リブートを実行することです。これにより、電話機が強制的に再起動されます。ハード再起動が機能しない場合は、Galaxy S7 をセーフ モードで起動してみてください。

Samsung Galaxy S7 セーフ モードに入る方法は次のとおりです。
- Samsung Galaxy ロゴが表示されるまで電源ボタンを押し続けます。
- 同時に電源ボタンを放し、音量小キーを押し続けます。
- デバイスが完全に起動するまで、音量小キーを押し続けます。画面の左下隅に「セーフ モード」が表示されると、セーフ モードになっていることがわかります。
携帯電話に恐ろしい黒い画面が再び表示されない場合は、ダウンロードしたアプリのいずれかが問題の原因であることを意味します。手順を遡って、問題の原因となっている可能性のあるアプリを最近インストールしたかどうかを確認し、それをアンインストールします。インストールされているアプリの更新バージョンをチェックして、バグが修正されているかどうかを確認することも価値があります。
最後の手段として、リカバリメニューから電話機を出荷時設定にリセットしてみることができます。出荷時設定にリセットすると携帯電話のすべてのデータが消去されるため、続行する前に写真、ドキュメント、音楽を必ずバックアップしてください。
Galaxy S7 のリカバリメニューから工場出荷時設定にリセットする方法は次のとおりです。
- 携帯電話の電源を切ります。
- ホームキーと音量大キーを押したままにして、電源ボタンを押したままにします。
- Galaxy S7 ロゴが表示されたら、電源ボタンを放します。
- Android ロゴが表示されたら、すべてのボタンを放すことができます。電話機は緊急回復モードになり、音量を上げるボタンと下げるボタンを使用して工場出荷時設定にリセットすることができます。[工場出荷時設定へのリセット] が強調表示されたら、電源ボタンを押してプロセスを開始します。
Wi-Fi が切断され続ける
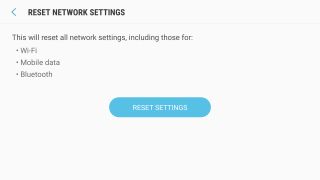
このイライラするバグを解決するのは難しいですが、より安定した Wi-Fi 信号を得るために Bluetooth を無効にすることができたユーザーもいます。これは理想的な解決策ではなく、Samsung がソフトウェア アップデートで対処する必要がある解決策です。[設定] > [ソフトウェア アップデート] を必ずチェックして、利用可能なアップデートがあるかどうかを確認してください。
ネットワーク設定をリセットしてみることもできます。これを行うには、[設定] > [一般管理] > [リセット] > [ネットワーク設定のリセット] > [設定のリセット] に進みます。
問題が解決しない場合は、ルーターにファームウェアのアップデートがあるかどうかを確認してください。ルーターのファームウェアを更新するにはさまざまな方法があるため、その方法についてはルーターのマニュアルを参照してください。
カメラのクラッシュ
Samsung Galaxy S7 と S7 Edge には優れたカメラが搭載されていますが、そもそもカメラにアクセスできなければ意味がありません。ユーザーからは、カメラ アプリがクラッシュし、「警告: カメラが失敗しました」という通知が表示されると報告されています。
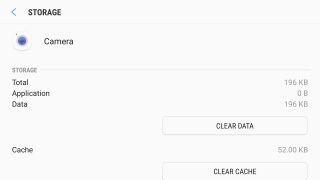
最も簡単な解決策は、電話機を再起動してエラーが解消されるかどうかを確認することです。再起動してもバグが解消されない場合は、カメラアプリのキャッシュをクリアしてみてください。これを行うには、[設定] > [アプリケーション] > [アプリケーション マネージャー] に移動し、カメラ アプリを見つけます。次に、「ストレージ」をタップすると、「データをクリア」または「キャッシュをクリア」のオプションが表示されます。「キャッシュのクリア」をタップして、カメラのクラッシュが修正されるかどうかを確認します。
問題が解決しない場合は、最後に試せることが 1 つあります。一部のユーザーは、前面カメラを使用して画面を見ているかどうかを確認する Samsung の機能である Smart Stay が背面カメラと競合していると報告しています。[設定] > [ディスプレイ] に移動し、Smart Stay をオフにして、Smart Stay を無効にしてみてください。
カメラのガラスが割れる?
これは、Samsung Galaxy S7 および S7 Edge に関して報告された数少ない深刻なハードウェア問題の 1 つです。一部のユーザー報告しました(新しいタブで開きます)理由もなく背面カメラのガラスが割れてしまったそうです。

これまでのところ、カメラのガラスの飛散が製造上の欠陥であるかどうかについてサムスンから明確な回答は得られていない。スマートフォンメーカーは、カメラのガラスが割れた被害を受けた人に対し、問題の原因を突き止めて修理してもらうためにスマートフォンを返送するよう推奨している。
所有者にとって、分析と修理の間、何日も携帯電話なしで過ごさなければならないため、これはイライラする解決策です。残念ながら、ユーザーができることはこれ以上ありません。
バッテリー寿命が短い
Galaxy S7 と S7 Edge は前モデルよりも大きなバッテリーを搭載していますが、一部のユーザーは依然としてバッテリー寿命の短さに不満を抱いています。ありがたいことに、Android には、バッテリー寿命の問題のいくつかをトラブルシューティングできる強力なバッテリー管理アプリケーションがあります。
まず最初に行うべきことは、[設定] > [デバイス管理] > [バッテリー] に移動することです。ここでは、バッテリー消費量のグラフと、最も電力を消費するアプリやサービスのリストが表示されます。
携帯電話の画面は 1 日を通して最も多くの電力を消費するはずなので、特定のアプリが画面よりも多くのバッテリーを消費している場合は、アプリにバグがある可能性があります。電力を大量に消費するアプリをアンインストールして、バッテリー寿命が改善されるかどうかを確認してください。
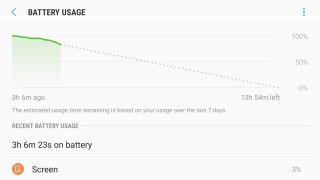
バッテリー寿命を最大限に延ばすために次にできることは、Samsung がデフォルトで有効にしている常時表示画面などのサービスの一部を無効にすることです。[設定] > [ディスプレイ] に移動し、常時表示を無効にします。
画面の明るさを下げ、表示タイムアウトを短く設定することもできます。[設定] > [ディスプレイ] に移動して、デフォルトの明るさを下げ、画面のタイムアウトを 1 分または 30 秒に設定します。
必ずお読みくださいAndroid のバッテリー寿命に関する 12 のヒントとテクニックバッテリーを節約するためのヒントについては、こちらをご覧ください。
アラームが鳴らない
一部の Galaxy S7 ユーザーは、アラームが鳴らなくなったと報告しています。これらの報告のほとんどは、サードパーティのアラーム アプリケーションを使用しているユーザーから発生しているようです。この理由の 1 つは、Android の Doze と呼ばれる過度に積極的なバッテリー管理にあると考えられます。
Doze が問題の原因であるかどうかを確認するには、Samsung のデフォルトの時計アプリを使用して、アラームが鳴るかどうかを確認してください。該当する場合は、サードパーティ製アプリケーションが Android Doze によって無効になっている可能性があります。
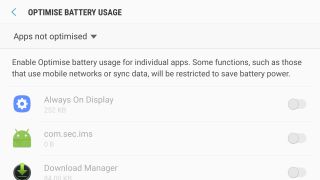
Doze 機能をオフにするには、[設定] > [デバイスのメンテナンス] > [バッテリー] > [バッテリー使用量] > [その他] > [バッテリー使用量の最適化] に移動し、アラーム アプリを見つけて、バッテリー寿命を最適化しないように Android に指示します。
電源ボタンと音量ボタンが機能しない
これはかなり深刻な問題ですが、反応しないボタンは通常、単純な再起動で解決します。電源ボタンとホームボタンを押し続けると、Samsung Galaxy S7 および S7 Edge を強制的に再起動できます。これで問題が解決しない場合は、問題はより深刻であるため、携帯電話を Samsung に返送する必要があります。
過熱
There could be a number of reasons your Samsung Galaxy S7 is overheating. If your phone is getting too hot to touch while it’s charging, it could be because of the built-in fast charging technology.
While fast charging is great for getting as much juice as possible in a short period of time, it does heat up the phone. If you’re not in a hurry for battery life, you can disable quick charging by going to Settings > Device Maintenance > Battery > Advanced Settings and turn off Fast Cable Charging.
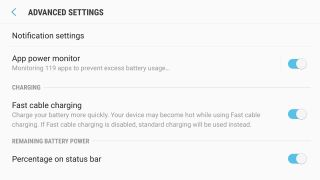
If your phone is heating up even when you’re not charging, there may be an app draining your battery in the background. You can see if there are any power-hungry apps in Settings > Device Maintenance > Battery.
また、[設定] > [デバイスのメンテナンス] > [バッテリー] > [バッテリー使用量] > [その他] > [バッテリー使用量の最適化] に移動して、バッテリー寿命を最適化するためにアプリを最適化することもできます。[すべてのアプリ] を選択すると、バッテリー寿命を延ばすために携帯電話が自動的に調整されます。
最後の手段として、Galaxy S7 キャッシュ パーティションをリカバリ モードで消去できます。
- 携帯電話の電源を切ります。
- ホームキーと音量大キーを押したままにして、電源ボタンを押したままにします。
- Galaxy S7 ロゴが表示されたら、電源ボタンを放します。
- Android ロゴが表示されたら、すべてのボタンを放すことができます。電話機はリカバリモードになり、音量を上げるボタンと下げるボタンを使用してキャッシュパーティションのワイプを選択できるようになります。[キャッシュ パーティションのワイプ] が強調表示されたら、電源ボタンを押してプロセスを開始します。
パフォーマンスが遅い
Samsung Galaxy S7 の速度が低下している場合、速度を再び回復する方法がいくつかあります。速度低下の最大の理由の 1 つは、Upday/Flipboard Briefing などの機能を含む Samsung の TouchWiz スキンです。ホーム画面に常にライブ ニュース フィードを表示できるのは良いことですが、不必要な処理能力を消費します。
Flipboard Briefing を無効にするには、ホーム画面の空白スペースを長押しするか、ピンチ ジェスチャを使用します。Flipboard Briefing 画面に移動します。この画面は通常、左端にあります。上部のチェックボックスをオフにして選択を解除すると、Flipboard がホーム画面から消えます。
標準の TouchWiz ランチャーよりも多くのパフォーマンス オプションを提供するサードパーティのランチャーをダウンロードしてみることもできます。私たちは Nova Launcher の無限のカスタマイズとパフォーマンスの調整が気に入っています。
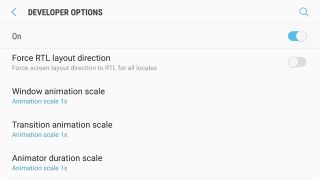
携帯電話の動作をさらに速く感じるには、システム アニメーションの速度を上げるか、完全に無効にすることができます。これを行うには、[設定] > [デバイスについて] > [ソフトウェア情報] に進み、ビルド番号を 7 回タップして開発者メニューのロックを解除します。
設定アプリに戻ると、下部に開発者向けオプションと呼ばれる新しいオプションが表示されます。[描画] セクションまで下にスクロールすると、ウィンドウ、トランジション、アニメーターの持続時間のスケールを変更するオプションが表示されます。これらを「.5x」または「アニメーション オフ」に設定すると、携帯電話を操作する際の貴重な数ミリ秒を節約できます。
- 物理的な損傷を避けるために、最高の Samsung Galaxy S7 ケースをチェックしてください。
