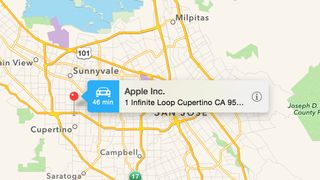たとえば、iMacやMacBookで劇場への道順を調べたり、新しいパン屋の場所を見つけたりした後、「うーん、この情報を、何もせずに iPhone に転送する簡単な方法があればなあ」と思うかもしれません。ゼロから検索を始めます!」さて、良いニュースがあります。Apple と Google は両方ともデスクトップ マップをiPhoneに関連付けているので、その情報を直接送信できるようになりました。
Apple Mapsから送信する方法
Apple Maps の場合、これを行うツールはユニバーサル共有ボタンです。Yosemite では、このボタンはマップ アプリケーションの上部にある検索バーの右側にあります。同じ Apple ID で Mac と iOS デバイスの両方にログインしていることを確認し、場所や道順を調べてボタンを押すだけで、地図上にあるものをすべて共有できます。
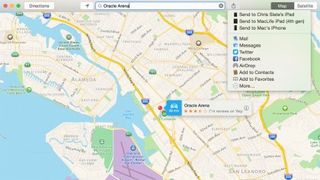
共有ボタンをクリックしたら、マップの送信先となる iOS デバイスを選択する必要があります。これにより、デバイスにプッシュ通知が表示されます。ロック画面から通知をスライドするとマップが起動し、中断したところから再開できます。
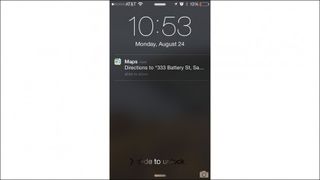
Googleマップから送信する方法
Google マップで同じタイプの機能を取得するには、いくつかの手順に従う必要があります。まず、iPhone にバージョン 4.7 以降がインストールされていることを確認してください。次に、スマートフォンの Google マップと同じ Google アカウントにデスクトップでもサインインしていることを確認してください。3 番目に、アプリ内から [設定] > [通知設定] に移動し、[バックグラウンド ナビゲーション指示] と [デスクトップ マップから送信] の 2 つのオプションをオンにします。
Mac の Web ブラウザで場所を検索すると、場所の名前とアドレスの下に「デバイスに送信」オプションが表示されます。そのボタンをクリックして、送信先のデバイスを選択します。
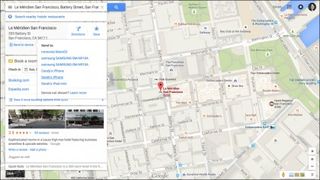
Apple マップと同様に、場所を示すプッシュ通知が表示されます。それをスライドすると、携帯電話の Google マップ アプリで直接アクセスできるようになります。これは現在の場所に対してのみ機能し、道順に対しては機能しないことに注意してください。そのため、その機能については Apple Maps に依存するか、iPhone から道順のリクエストを再入力する必要があります。それでも、新しいスポットを訪れようとするときのナビゲーションの速度を上げるのに役立つはずです。