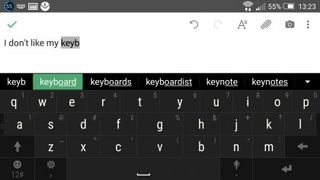
Android にサードパーティ製キーボードをインストールする方法
Androidデバイスには、さまざまなキーボードがいくつでも付属している可能性があります。それが最高のものである可能性もあれば、まったくひどいものである可能性もあり、それはすべてメーカーの気まぐれ次第です。
ただし、Android は自由を重視しているため、デバイスに付属のキーボードにこだわる必要はありません。代替手段は数多くあり、新しいものをインストールするのは簡単です。
したがって、現在のキーボードがメッセージの感覚を自動的に修正してくれるかどうか、あるいは単に他に何があるのか疑問に思っている場合でも、あなたは輝かしい新しいものにほんの少し近づいています。
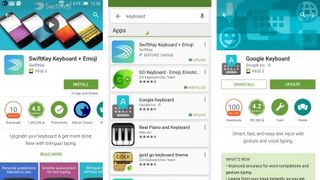
ステップ 1 - そこに何があるのかを見る
利用可能なキーボードはたくさんあり、Google Play で「キーボード」を検索すると、たくさんの選択肢が表示されます。
適切なものを見つけるのは難しい場合があります。最善の策は、レビューとスクリーンショットを見て、それが適切であるかどうかを確認することです。現在の製品の何が気に入らないのかを正確に特定できれば、それらをフィルタリングすることも簡単になる可能性があります。
ただし、最初に 2 つの提案をします。その 1 つは SwiftKey で、高度にカスタマイズ可能で、スワイプして入力でき、学習してより正確な自動修正を行うことができます。あるいは、Google キーボードもあります。これには、同じ機能がたくさんあり、すっきりとしたインターフェイスと、その背後にある Google の力が備わっています。
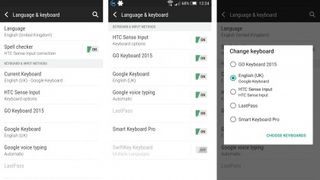
ステップ 2 - インストールして有効にする
キーボードを選択したら、Google Play からダウンロードしてインストールします。次に、それを有効にする必要があります。多くの場合、アプリを起動するとプロセスが案内され、最初にキーボードを有効にしてからデフォルトのキーボードに設定するように求められます。
ただし、プロンプトが表示されない場合は、デバイスの設定画面から手動で行うことができます。「言語とキーボード」セクションに進み、「現在のキーボード」をタップします。リスト内に必要なものが見つかったら、それをタップしてデフォルトとして設定します。表示されない場合は、「キーボードの選択」オプションをタップし、必要なキーボードを有効にして、もう一度試してください。
これらの画面の正確な文言は、携帯電話や実行している Android のバージョンによって異なる場合がありますが、それに沿ったものになることに注意してください。
テキストを入力する画面に移動してキーボードをポップアップ表示することでも、同じことを実現できます。画面上部にキーボードのアイコンが表示されます。通知シェードを下にスワイプしてタップし、キーボードの変更画面に移動します。
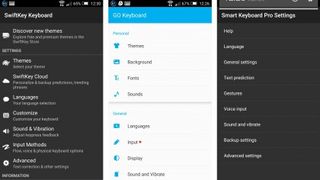
ステップ 3 - 理解する
おめでとうございます。新しいキーボードが手に入りました。それがあなたが望むものであることを確認するために徹底的にテストすることをお勧めします。キーボードによっては、カスタマイズできる追加のタブとボタンが付いているものもありますが、それらを有効にするか設定画面でタップするとカスタマイズ オプションが表示されるものもあります。
利用できるオプションとその数はキーボードによって異なりますが、キーボードの外観、サイズ、レイアウトからジェスチャー、音声入力などに至るまで、あらゆるものをカバーできます。
満足できませんか? その後、Google Play に戻って別のアプリを試してください。あなたの名前が入ったものがきっとあるはずです。
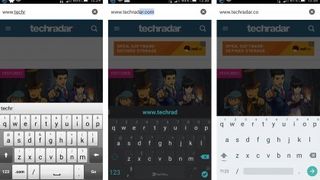
ステップ 4 - 元に戻す
結局のところ、実際に元のキーボードが恋しいと判断した場合は、元のキーボードに戻すのは簡単です。設定画面の「言語とキーボード」セクションに戻るか、キーボードが表示されているときに通知画面でキーボードアイコンをタップして、古いキーボードを再選択してください。
ダウンロードしたものに戻りたくないという確信がある場合は、ストレージを圧迫しないように、そのファイルも削除した方がよいでしょう。