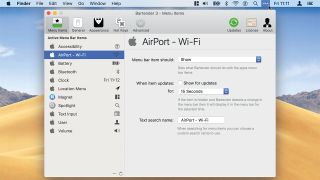Mac のメニュー バーの右端は混雑しているため、アイコンが見つけにくくなり、ステータスの変更が気づかれないことがあります。ここでBartender 3 ($15、£15、AU$24) が役立ちます。
その目的は、メニュー バーのアイコンを整理してニーズに合わせて再配置し、必要に応じてアイコンを非表示にしたり表示したりできるオプションを提供することです。
メニューバーを季節外れの早春のクリーンにする作業に取り掛かりましょう。アプリをインストールしたら、最終的にその設定ウィンドウを閉じます。元に戻るには、Option キーを押しながらアプリのメニュー バー アイコンをクリックするか、バーテンダー自身のアイコンを非表示にする場合は、Finder からアプリを開きます。
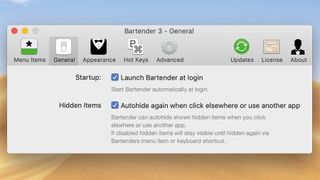
バーテンダーの好みの簡単なツアー
1. 各アイコンを調整する
「メニュー項目」タブでアイコンの表示設定と検索可能な名前を設定します。したがって、Bartender のキーボードベースの検索機能を使用する場合は、デフォルトの「AirMac」ではなく「wifi」と入力すると、対応するアイコンが表示されます。
2. 常に手元に置いておく
デフォルトでは、ログイン時に Bartender は開きません。Mac を使用するたびにアイコンの配置が反映されるように、これを変更するのが賢明です。このオプションは [全般] タブにあります。
3. バーテンダー自身のアイコン
さまざまな既製のデザインから選択したり、独自のデザインを追加したり、「外観」タブからバーテンダーのアイコンを完全に非表示にしたりできます。Bartender のホット キーは引き続き機能し、Finder からその設定を簡単に開くことができることに注意してください。
4. リフレッシュレート
バッテリー電力を節約するには、バーテンダーがアイコンの表示を変更するステータス更新をチェックする頻度を減らします。これは「詳細設定」タブで行います。
アイコンをカスタマイズする
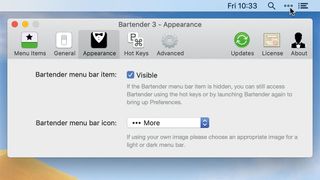
![アプリの環境設定の [ホット キー] タブで、キーボードを使用してバーテンダーを制御するためのショートカットを設定します。](/public/images/futurecdn/BWTkcpiJfYWbiB8nUWByc9-320-80.jpg)
バーテンダーの「ホット キー」は、バーテンダーを制御するために使用されるキーボード ショートカットです。アイコンの表示を切り替えたり、名前を入力してステータス アイコンを検索したり、キーボードを使用して移動したりできます。
環境設定の「ホットキー」タブで設定します。他のアプリでまだ使用されていないコンボを使用するようにしてください。
メニュー バーの [バーテンダー] をクリックすると、その領域に表示されるアイコンが 2 つの状態 (表示設定が表示に設定されているアイコンと非表示に設定されているアイコン) の間で切り替わります。後者のカテゴリは、たまにしか必要ないアイコンに適しています。
いくつかの例外があります。アイコンを [常に表示] に設定すると、バーテンダーの状態に関係なくアイコンが表示されます。
[常に非表示] を選択すると、次の場合にのみアイコンが表示されます。 検索ホット キーを押してその名前を入力します。「すべての項目を表示」ホットキーを押します。または、ステータスの更新を知らせるアイコンが表示されるように設定します。
現在非表示に設定されているアイコンが表示されている場合、アプリを切り替えると再び非表示になります。(バーテンダーの一般設定で) これをオフにして 2 つの表示状態を取り込み、それぞれに異なるタスクに関連するアイコンが含まれるようにすることもできます。
どの表示設定を選択しても、[更新のために表示] にチェックを入れると、ステータスの変化が検出された場合にアイコンが一定時間再表示されます。
これには、接続が切断された場合に警告を発する、クラウド ストレージと同期するツールが適しています。
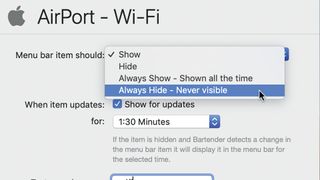
ステータス アイコンを並べ替えるには、Command キーを押したままアイコンを左右にドラッグします。macOS 自体ではこれを許可していますが、すべての項目で許可されているわけではありません。Bartender の実行中は、さらに多くのものが移動可能 (通知センターを除く) であることがわかります。
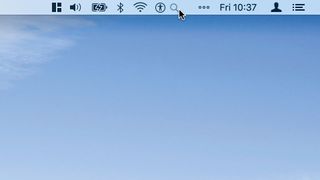
「常に非表示」に設定したアイコンでも、バーテンダーの「すべてのアイテムを表示」ホットキーを押すと表示されることに注意してください。
アイコンをデフォルトの動作にリセットするには、バーテンダーの設定のメニュー項目タブでアイコンを選択し、リストの下にある (直感的ではない) マイナス アイコンをクリックします。