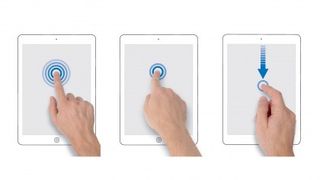
ジェスチャーの使用
クリスマスに向けて新しい iPad または iPhone の包装を開けたばかりの場合、または単に逃さないようにしたい場合は、ジェスチャーを使用して iPad または iPhone を最大限に活用するためのジェスチャーごとの簡単なガイドをご紹介します。
3 つの「マルチタスク ジェスチャ」 (番号 7 ~ 9) は iPad のみであり、iPhone などの他の iOS デバイスでは機能しないことに注意してください。
また、これら 3 つのジェスチャにアクセスしたくない場合は、オフにすることができます。設定アプリで、[一般] > [マルチタスク ジェスチャ] をタップし、[オン] または [オフ] をタップします。
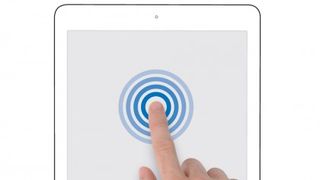
1. シングルタップまたはダブルタップ
iPad の画面をタップすることは、Mac または PC のマウス ボタンをクリックすることと同等であり、ほとんどの機能が実行されます。ボタンまたはアイコンをタップして、アプリを開いたり、Web リンクをアクティブにしたりします。
素早く 2 回続けてタップすると、ダブルタップになります。写真や Web ページを表示しているときに、ダブルタップして拡大し、もう一度ダブルタップして縮小します。
地図の場合は、ダブルタップして拡大します。ズームアウトするには、2 本の指で 1 回タップします。Web ページ上のテキスト列をダブルタップすると、テキストが画面に収まります。
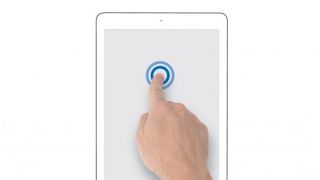
2. タップアンドホールド
画面をタップして指を押し続けると、Mac や PC で右クリックするのと同じように、小さなポップオーバー メニューが表示されることがよくあります。
最も一般的には、これはテキストの切り取りと貼り付けのオプションを表示しますが、Safari などのアプリでは、Web リンクを開く方法と場所を選択できるようになります。または、写真の場合は、画像をカメラロールに保存することを選択できます。
ホーム画面でアイコンをタップしたままにすると、アイコンが揺れます。ドラッグして並べ替えることができます。
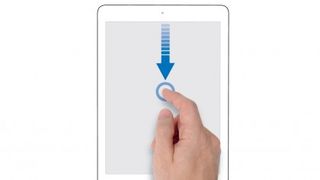
3. スクロール
iPad のタッチスクリーンを指で軽く押し、画面上で指を上下に動かすと、リストまたはページが移動します。
探しているものが見つかったら、指を放すとスクロールが停止します。これは、Web ページ内を移動したり、Notes アプリで食料品リストを下に移動したりする場合などに最適です。
音楽アプリなどの一部のアプリには、横にアルファベットのスクロールバーがあり、指でドラッグしてスクロールすることで大規模なライブラリをすばやく閲覧するのに最適です。
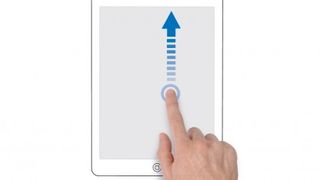
4.フリック
長いリスト (連絡先の友人や家族など) を検索する必要がある場合、手動でスクロールするのに何年も費やす必要はありません。フリック ジェスチャを使用してすばやくスクロールします。
画面を指で軽く押してから上下にフリックすると、リストが通常よりもはるかに速い速度でスクロールします。
フリックする速度が速いほど、スクロール速度も速くなります。スクロールが止まるまで待つか、探しているものが見つかったら画面をそっと押します。これは、ミュージック アプリの大規模なライブラリに便利です。
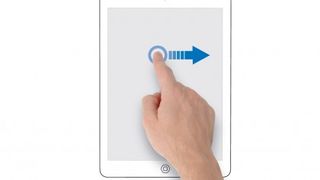
5. スワイプ
写真や iBook など、左右に移動できるアプリでは、スワイプする必要があります。1 本の指を使用して、画面の一方の側からもう一方の側に指を軽く動かすと、ページからページに移動できます。
ズームインしたときに、これを使用して Web サイトや地図内を移動することもできます。ただし、探索することを恐れないでください。スワイプは、メール、リスト ビュー、水平スワイプなど、さまざまなアプリでさまざまな操作を行うことができます。右から左に[ゴミ箱]と[その他]オプションが表示されます。
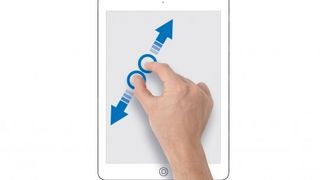
6. ピンチとピンチ解除
iPad では、ピンチおよびピンチ解除のジェスチャを使用してページを拡大できます。人差し指と親指をカニの爪のように近づけて画面上に置き、指を持ち上げずにゆっくりと離します。
指を広げるのと同じ速度でページをズームイン (拡大) します。通常のサイズにズームアウトするには、逆のジェスチャを繰り返し、指を近づけます。
スクロールと同様に、指を速く動かすほど、ズームも速くなります。

7. ホームのピンチ
iPad でホーム画面に戻る最も迅速な方法は、4 本指または 5 本指のピンチ ジェスチャであり、どのアプリでもこのジェスチャを実行してホーム画面を閉じることができます。
4 ~ 5 本の指を画面上に置き、それらを合わせるだけでホーム画面に戻ります。(これは、OS X Mavericks で Launchpad をアクティブにするために使用されるのと同じジェスチャです。) このジェスチャは、iPad が iOS 5 以降を実行している場合にのみ使用でき、iPad 専用のジェスチャであることに注意してください。iPhone や iPhone では機能しません。 iPodタッチ。
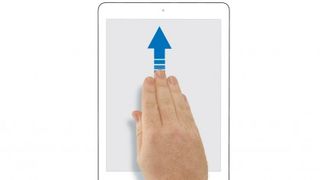
8. マルチタスクスワイプ
iOS 5 で導入された、4 本指または 5 本指のマルチタスク ジェスチャを使用して、すべての指を上にスワイプしてマルチタスク バーを表示することもできます。(これも、Mac 上の OS X Mavericks で Mission Control をアクティブにするスワイプアップを模倣しています。)
マルチタスク バーのアイコンをタップして、他のアプリに切り替えることができます。バーを再度非表示にするには、4 本または 5 本の指で下にスワイプするか、バーの上の任意の場所をタップします。このジェスチャーも iPad でのみ機能するため、iPhone では試さないでください。
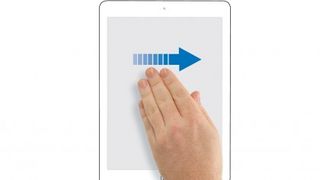
9. アプリ切り替えスワイプ
マルチタスク バーを使用してアプリを切り替えるだけでなく、4 本または 5 本の指で横にスワイプするだけで、あるアプリから別のアプリに移動できます。右から左にスワイプすると、表示されているのと同じ順序でアプリを移動できます。マルチタスク バーを押すか、左から右に動かして逆にします。
このジェスチャにより、最近使用したアプリが表示されます。画面上で水平にスライドすると、現在のアプリが消えて次のアプリに道が開けます。このジェスチャーも、iPad および iOS 5 以降のみです。
- この記事は気に入りましたか? MacFormat 内で Apple デバイスを最大限に活用する方法に関するチュートリアル、ガイド、ヒントをさらに入手してください。今すぐサンプラーの特別オファーをご利用ください。