iOS 7 の連絡先アプリと設定を使用すると、アドレス帳に簡単にアクセスして整理できます。さまざまなソースから詳細をインポートし、任意のグループのユーザーを検索したり、正しいアドレスの電子メールをすばやく作成したりできます。ただし、すべてを整理するにはある程度の努力が必要です。でも心配しないでください。私たちがご案内します。
iPad で直接連絡先を追加するなど、さまざまな方法で連絡先を追加したり、さまざまなサービスを使用してインターネット経由で連絡先を同期したりできます。iCloud を使用している場合は、Apple ID を使用してコンピュータと iPhone を同期できます。Google コンタクトや他の多くのオンライン サービスを使用している場合は、それらを使用して連絡先を同期しておくことができます。[設定] を通じて、それらの連絡先を含めることを選択できます。
連絡先が Facebook と統合されたため、すべてのデバイスの連絡先アプリに、誕生日や友人の写真など、Facebook からの情報を入力できるようになりました。これは、ユーザーがほとんど努力することなく、不足している電子メール アドレスや電話番号が iOS によって自動的に追加されることを意味します。連絡先アプリは Twitter とも同期し、ユーザーの Twitter ハンドルを取得し、再び写真を取り込みます。
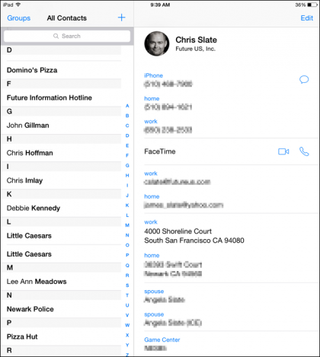
前述したように、Yahoo や Microsoft Hotmail (現在の Outlook.com) だけでなく、Microsoft Exchange、LDAP、または CardDAV アカウントなど、多くのオンライン サービスの連絡先を同期することができます。[設定] > [設定] をタップして、問題のアカウントにリンクするだけです。 [メール、連絡先、カレンダー] > [アカウントの追加] の順に選択し、適切なサービスを選択します。プロンプトが表示されたら、既存の iPad の連絡先を保持することを選択していることを確認してください。サードパーティの連絡先リストを表示および検索でき、場合によっては (特に Yahoo や Outlook.com)、iPad から直接エントリを編集、作成、削除して、オンライン サービスと同期することもできます。エントリをリンクするオプションにも注目してください。これにより、重複したエントリを 1 つの統合されたエントリに結合できるようになります。連絡先アプリは他のアプリと統合されており、多くのタスクを高速化できます。これには、電子メールやメッセージの送信、または FaceTime 通話の開始が含まれます (下記のステップ 6 を参照)。連絡先の住所をタップすると、マップでその住所を表示できます。また、連絡先の生年月日を入力してカレンダー アプリのオプションを有効にすると、カレンダーにもその日付が表示されます。
1. iCloudにアクセスする
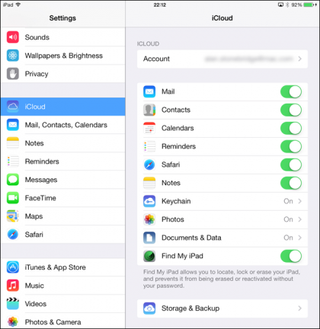
iOS の以前のバージョンでは、PC または Mac 上の iTunes への有線接続を使用して連絡先を同期できました。ただし、Apple は現在、すべての同期が iCloud サービスを使用して実行されることを期待しており、iTunes ではオプションが削除されています。初めて iPad をセットアップするときは、新しい Apple ID を作成するか、現在の Apple ID を入力するように求められます。これを実行すると、iOS デバイス (iPad や iPhone など) 間および Mac 間で連絡先を同期する設定がすでに完了しています。
2. その他のサービス
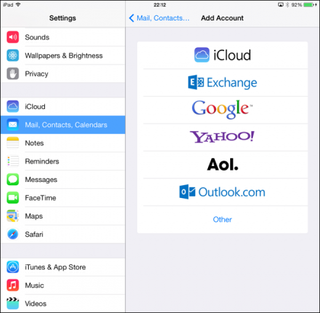
インターネット経由で連絡先を同期するためのオプションは iCloud だけではありません。設定アプリに移動し、「メール、連絡先、カレンダー」オプションをタップします。上部に iCloud アカウントが表示され、その下に新しいアカウントを追加するオプションが表示されます。これをタップすると、Google、Yahoo、Microsoft Exchange、Outlook などの多くの一般的なオンライン サービスと同期できることがわかります。1 つを選択し、詳細を入力すると、そのサービスから連絡先を取得できます。
3. vCard 連絡先をインポートする
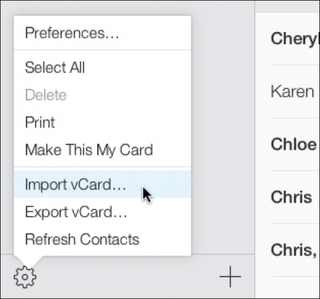
オンラインで簡単に同期できないサービスまたはアプリケーションに連絡先が保存されている場合は、連絡先を vCard としてエクスポートできれば、いつでも連絡先リストを iCloud に手動でインポートできます。vCard ファイルがある場合は、iCloud.com にアクセスしてサインインすることで、任意の PC または Mac から iCloud にインポートできます。「連絡先」に移動し、左下隅にある歯車をクリックして、「vCard をインポート」をクリックします。あとはファイルを選択するだけです。すべての iOS デバイス間で同期します。
4.連絡先を編集する
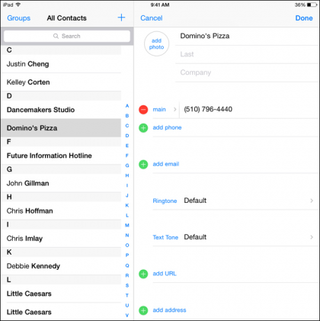
連絡先アプリで連絡先のエントリを変更するには、目的の名前をタップし、画面の右上にある [編集] ボタンをタップします。下にスクロールすると、連絡先にカスタム着信音を割り当てたり、誕生日を追加したりするなど、さらに多くのオプションが表示されます。デフォルトのリストに含まれていないものを追加する場合は、「追加」フィールドをタップします。最初に表示されるフィールドよりもさらに多くのフィールドを追加できます。エントリの下部から連絡先を削除することもできます。
5. 画像を追加する
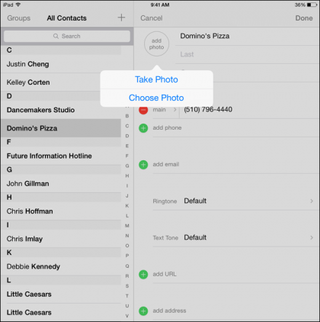
誰かのプロフィールに写真を追加すると、その写真はメッセージ アプリでその人の名前の横に使用されます。連絡先を追加するには、連絡先のエントリをタップし、[編集]、[写真を追加] の順にタップします。必要に応じて iPad を使用して新しい写真を撮影するか、すでに人物の写真がある場合は「写真を選択」をタップします。ショットを選択し、フィットするように調整して、「使用」をタップします。写真をタップすると編集できます。ただし、連絡先は Facebook または Twitter のプロフィール写真で自動的に更新されるため、何もする必要はありません。
6. 連絡を取り合う
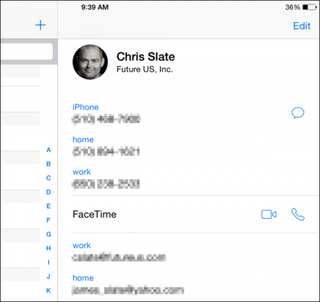
連絡先をタップすると、すべてのオプションが明確に表示されます。いずれかをタップするだけでデフォルトのアクションがトリガーされます。ただし、通常は、各クラスの情報の右側に小さな記号が表示されます。これは、誰かに連絡する方法が複数あることを示しています。カメラまたはハンドセットをタップして FaceTime ビデオ通話または音声通話を開始するか、吹き出しをタップしてテキストを送信します。これらのオプションの一部は、受信者が iOS デバイスまたは Mac も所有している場合にのみ機能します。