macOS Monterey の問題が発生している場合、最新の Apple OS の問題を最初に報告するのはあなたではありません。オペレーティング システムのアップデートはとても楽しいものですが、使用していてイライラするようなバグがいくつか含まれる場合もあります。良いニュースは、これらの問題を自分で解決できるように私たちがここにいることです。そしてさらに良いニュースは、これらの問題のほとんどは簡単に解決できることです。
macOS Monterey は、MacBook Pro 14 インチ (2021)およびMacBook Pro 16 インチ (2021)の強力なハードウェアを紹介するためにリリースされましたが、すでに古い Mac や MacBook を持っている人にも無料で利用できるようになりました。ただし、他の新しいオペレーティング システムのリリースと同様に、対処しなければならない可能性のある初期の問題がいくつかあります。
最も一般的に報告されている macOS Monterey の問題には、バッテリーの消耗、トラックパッドとマウスの問題、機能の不足、シャットダウンを妨げるアプリのスタックなどがあります。Apple はこれらの問題の修正に継続的に取り組んでいますが、当面は役に立ちません。代わりに、問題を自分の手で解決し、比較的簡単に問題を解決できます。
macOS Monterey にはいくつかの問題がありますが、最新の Apple OS アップデートに付属する多くの新機能が気に入っています。比類のないプライバシーと生産性の機能、および FaceTime の改善があり、定期的に会うことができない友人や家族と連絡を取り合いたい人にとっては最適です。新しい Mac または MacBook にアップグレードする場合は、macOS 12 Monterey を実行することになります。これらのアップデートは大歓迎です。
macOS Monterey の問題に悩まされておらず、Mac または MacBook を最新の OS にアップデートすることを検討している場合は、macOS 12 Monterey のレビューをチェックして、それが正しい選択であるかどうかを判断してください。macOS Monterey があなたとあなたの Mac にとって最良の選択であると判断したら、 macOS Monterey のダウンロード方法に関するガイドに進んでください。
macOS Monterey の実行中に時折問題や不具合が発生することがありますが、幸いなことに、それらは比較的簡単に修正できます。つまり、マシンをすぐに復旧して稼働させるための役立つヒントをいくつか提供できるということです。問題がここにリストされていない場合は、お気軽にフォローして詳細をツイートしてください。可能な限りサポートいたします。
古い macOS システムの実行中に問題が発生していますか? 問題が発生した場合でも、その解決に役立つガイドが多数用意されているので、心配する必要はありません。サポートが必要な場合は、macOS Big Sur の問題を解決する方法を参照してください。さらに古い macOS を実行している場合は、 macOS Catalina の最も一般的な問題を解決する方法ガイドも参照してください。
macOS Monterey のインストールの問題

macOS Monterey のダウンロードの問題を解決する方法
macOS Monterey でよく発生する問題の 1 つは、macOS 12 のダウンロードに失敗し、一部のユーザーに「インストールに失敗しました」というエラー メッセージが表示されることです。
一方、macOS Monterey をダウンロードしようとすると、「ネットワーク接続が失われました」というエラー メッセージが表示される人もいます。
それだけではありません。いくつかの場合、次のエラー メッセージが表示されます。「macOS のインストールを続行できませんでした。インストールには重要なコンテンツをダウンロードする必要があります。現時点ではそのコンテンツはダウンロードできません。あとでもう一度試してみてください。"
この問題が発生する理由はいくつか考えられます。多くの人が同時に macOS Monterey をダウンロードしようとしているためかもしれません。これが当てはまると思われる場合は、後でピーク時以外の時間に再試行して、ダウンロードが機能するかどうかを確認してください。Apple サーバー(新しいタブで開きます)のライブ ステータスをチェックして、Apple 側ですべてが正常であることを確認することもできます。

「macOS ソフトウェア アップデート」というラベルのセクションがあるはずです。緑色の点がある場合は問題ありませんが、他の色は Apple がアップデートを配信する際に問題があることを示しています。
macOS Monterey をインストールするのに十分なディスク容量がありません
macOS Monterey で最も一般的な問題のもう 1 つは、コンピューターに十分なスペースがないことです。通常、Mac に十分なストレージ容量がない場合、macOS のダウンロードは失敗します。
確実に行うには、アップル メニューを開いて [この Mac について] をクリックします。「ストレージ」を選択し、ハードドライブに十分なスペースがあることを確認してください。少なくとも 15GB の空き容量が必要です。空き容量が不足している場合は、アップル メニューを開いて [この Mac について] をクリックし、[ストレージ] > [管理] に移動して、ディスク容量を解放してください。
インターネット接続の信頼性をできるだけ高めるために、Wi-Fi 接続からイーサネット ケーブルに切り替えることも価値があるかもしれません。
macOS Monterey のダウンロードでまだ問題が解決しない場合は、部分的にダウンロードされた macOS 12 ファイルと、ハード ドライブ上で「macOS 12 のインストール」という名前のファイルを探してみてください。それらを削除してから Mac を再起動し、macOS Monterey を再度ダウンロードしてみてください。
それでもうまくいかない場合は、App Store を開いて [アカウントを表示] をクリックして、[未完了のダウンロード] セクションに何かあるかどうかを確認してください。そこからダウンロードを再開できる場合があります。
最後に、ストアからログアウトして、ダウンロードが再開されるかどうかを確認してください。
macOS Monterey をダウンロードする際の「ゲートウェイがタイムアウトしました」エラーを修正する方法
さらに、ダウンロードが停止したり、システムが「ゲートウェイ タイムアウト」または「ゲートウェイが不正です」エラーをスローしたりするという苦情も数多く寄せられています。
この問題が発生した場合は、Mac をセーフ モードで起動して (起動中にキーボードの Shift キーを押したままにしてください)、macOS Monterey を再度ダウンロードしてインストールしてみてください。

macOS Monterey のインストールの問題を解決する方法
macOS Monterey のインストールで問題が発生した場合は、まず Mac または MacBook に互換性があることを確認する必要があります。macOS Monterey を実行できる Mac デバイスは次のとおりです。
- iMac 2015 後期以降
- iMac Pro 2017 以降
- MacBook Air 2015 年初以降
- MacBook Pro Early 2015 以降
- Mac Pro late 2013 以降
- Mac mini late 2014 以降
- MacBook Early 2016 以降
お使いの Mac または MacBook がそのリストにあるデバイスよりも古い場合は、macOS Monterey をダウンロードしてインストールすることができないことを意味します。これが新しいデバイスを検討していることを意味する場合は、当社の最高の MacBook と Macをチェックして、購入に関するアドバイスをさらに入手してください。
macOS Monterey が「Mac のセットアップ」で停止する
macOS Monterey をインストールしているが、「Mac をセットアップしています」メッセージが表示されて消えない場合は、Mac または MacBook を再起動してください。インストールプロセスは実際に完了しているはずなので、これは完全に安全です。
デバイスを再起動するには、Mac または MacBook の電源がオフになるまで電源ボタンを数秒間押し続けます。さらに数秒待ってから、もう一度電源を入れます。これで、Mac または MacBook が macOS Monterey を正常に起動するはずです。

macOS Monterey でインストールの最後に問題が発生し、エラー メッセージが表示された場合は、Mac を再起動し、Mac の起動中にキーボードの Command + Option + R を押して、インターネット経由で回復システムを起動します。Shift + Option + Command + R を試すこともできます。
Mac が引き続き起動に失敗する場合は、外部 Mac 起動ディスクの作成に関する Apple の指示に従ってください(新しいタブで開きます)。
問題を解決するには、Mac をセーフ モードで再起動し、そこから macOS 12 Monterey をインストールしてみる価値があるかもしれません。
macOS モントレーの一般的な問題
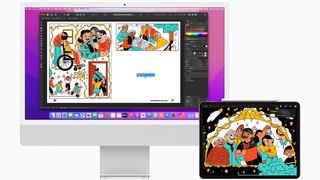
macOS モントレーの問題を解決する方法
macOS Monterey のインストール後に Mac または MacBook にログインできない場合、またはログインしてから再びログアウトされるというループに陥った場合は、次の手順が役立つ場合があります。
まず、Mac を再起動し、キーボードの Command + S キーを押したまま起動します。
これにより、コマンド プロンプトが起動します。次に、次のように入力します。
/sbin/mount -uw /キーボードの Enter キーを押します。次に、次のように入力します。
rm /var/db/.applesetupdoneこれによりファイルが削除され、macOS Monterey を初めて起動しているように見えます。心配しないでください。重要なものは何も削除されません。Enter キーを押して、Mac を再起動します。
新しい管理者ユーザー アカウントを作成するように求められます。
macOS Monterey にアップデートした後、MacBook ファンの音がうるさくなる
macOS Monterey にアップデートした後、MacBook のファンの音が著しく大きくなったと報告している人もいます。
これはおそらく、MacBook がアプリの更新や Finder のインデックスの再作成など、オペレーティング システムの残りの部分を更新するために舞台裏で懸命に作業を続けているという事実によるものと考えられます。これにより、MacBook を冷却するためにファンが作動する可能性があります。数時間後にはファンが正常に戻ると思います。

macOS Monterey の動作は遅いですか? 修正方法は次のとおりです
macOS Monterey を Mac または MacBook にインストールすると、デバイスの動作が以前より遅くなっていることに気づく場合があります。
macOS Monterey にも「Mac の最適化: 完了するまでパフォーマンスとバッテリー寿命に影響が出る可能性があります」という通知が表示された場合、macOS Big Sur は最初はパフォーマンスに影響を与える可能性のある処理を裏で実行しているため、これは正常です。
1 日ほど経つと、Mac は以前と同じように (良くないにしても) 動作するようになるはずです。それまでに改善が見られない場合は、Mac または MacBook を再起動してみてください。
もう 1 つの確認事項は、すべてのアプリとソフトウェアが最新バージョンに更新されていることを確認することです。これらのいずれかが Big Sur に関して問題を抱えている場合、それがマシンの速度を低下させている可能性があります。
Apple のM1 チップ、または新しいM1 Pro および M1 Max チップを搭載した新しい MacBook または Mac を使用している場合は、まだ最適化されていないアプリを使用している可能性があります。Apple の Rosetta ツールは、Monterey を実行している Apple M1 デバイス上で Intel ベースの Mac 用アプリを実行するのに役立ちますが、パフォーマンスの問題がまだいくつかある可能性があります。最新バージョンに注目して、M1 Mac 用のアップデートがリリースされているかどうかを確認してください。
Apple メニューを開いて「システム環境設定」を選択することもできます。表示されたウィンドウで「ユーザーとグループ」をクリックします。「ログイン項目」を選択し、起動時に開かないようにするアプリを選択し、リストの下にある小さなマイナス記号をクリックします。
すべてのアプリが更新されていることを確認することも重要です。App Store で利用可能なアップデートがあるかどうか、またはアプリの Web サイトを確認してください。
Mac を再起動して改善するかどうかを確認することもできます。そうでない場合は、大量の RAM を使用していると思われるアプリを強制終了します。これらを特定するには、アクティビティ モニター (/Applications/Utilities 内) を使用して、どのアプリとプロセスが CPU または RAM を最も多く使用しているかを確認します。[CPU] タブには、アクティブなプロセスがリストされ、何が起こっているかがリアルタイムで表示されます。
項目を強制終了するには、アクティビティ モニター リストで項目をクリックし、ツールバーの左側にある [X] をクリックして、強制終了することを確認します。
キャッシュも削除してください。Finderウィンドウを開き、トップメニューから「移動」を選択し、「フォルダへ移動」を選択します。
表示されるテキスト ボックスに 「 /Library/Caches 」と入力します。
すべてのフォルダー内のデータを削除します。次に、/Library/Caches (シンボルなし) を使用してプロセスを繰り返します。ディスク ユーティリティ内からディスク修復ツールを実行することも役立つ場合があります。その他の解決策については、「 Mac を高速化する方法 」ガイドを参照してください。
macOS Monterey のインストール後にアプリがクラッシュする
アプリがクラッシュして応答しなくなった場合は、まずアプリを更新する必要があります。Mac で App Store を開き、「アップデート」をクリックして、アップデートを待機しているすべてのアプリをアップデートします。
それでも問題が解決しない場合は、アプリを再インストールする必要がある場合があります。「アプリケーション」フォルダーを開き、削除するアプリをゴミ箱にドラッグします。完了したら、App Store に移動し、アプリを再度見つけて再インストールします。
macOS モントレーのバッテリー問題を解決する方法
上記のパフォーマンスの問題と同様に、最初は MacBook のバッテリー寿命がかなり短いことに気づくかもしれません。繰り返しますが、これはおそらく、macOS Monterey がセットアップのためにバックグラウンド作業を行っているためです。数時間または 1 日後には、状況が落ち着き、バッテリー寿命が通常に戻るはずです。
そうでない場合は、すべてのアプリが更新されていることを確認してください。上部のメニュー バーにあるバッテリー アイコンをクリックすると、どのアプリやプロセスがバッテリー寿命を多く消費しているかが表示されます。これらを閉じて、バッテリーが改善されるかどうかを確認してください。
そうなった場合は、問題のアプリが更新されていることを確認し、それらの設定をチェックして、macOS Monterey でバッテリー寿命を大幅に消費する理由を確認してください。
また、デフォルトの Web ブラウザを Google Chrome から Safari に切り替えるとバッテリーの問題が解決するという人もいます。Chrome はリソースを大量に消費し、MacBook のバッテリーの消耗が早くなることで有名です。一方、Safari は Apple によって作成されており、バッテリーの使用を最小限に抑えるようにより適切に構成されています。
最近報告された問題では、 macOS Monterey 12.2アップデートと Bluetooth アクセサリが関連しており、デバイスがスリープ モードから常に復帰し、状況によっては一晩でバッテリーがほぼ完全に消耗します。Apple は現在、この問題に対する公式パッチに取り組んでいると思われますが、ラップトップをスリープ モードにする前にすべての Bluetooth アクセサリをラップトップから取り外すか、単純に一晩充電器に接続したままにしておくことで、当面はこの問題を回避できます。
さらに詳しいアドバイスについては、MacBook のバッテリーを改善する方法に関するガイドをご覧ください。
macOS Monterey の起動問題を解決する方法
macOS Monterey をインストールしているのに Mac が起動しない場合は、Mac を再起動し、Command、Option、P、R を押し続けると、NVRAM (不揮発性 RAM) がリセットされます。これは、使用するメモリの関係で、M1 (および M1 Pro および M1 Max) Mac および MacBook では機能しないことに注意してください。
コンピュータが再起動し、二度目の起動チャイムが聞こえるまでキーを押し続けます。2 回目の起動音が聞こえたらキーを放します。PRAMもリセットされます。
セーフ モードでディスク ユーティリティを実行し、macOS Big Sur の起動の問題が解決されるかどうかを確認します。
起動しない Mac を修正するその他の方法については、「 OS X ブート オプションを使用して Mac のトラブルシューティングを行う方法 」と 「起動しない Mac を修正する方法」のガイドをご覧ください。

macOS モントレーの Wi-Fi 問題を解決する方法
macOS Monterey をインストールした後、Wi-Fi またはイーサネット (有線) 接続を介してインターネットに接続する際に問題が発生した場合は、Mac をセーフ モードで起動して、接続できるかどうかを確認してください。
表示できる場合は、インストールしたアプリまたは拡張機能に問題があることを意味します。ドライバーとアプリが更新されていることを確認し、今後の Apple の更新に注意してください。
Wi-Fi 接続をオフにしてからオンに戻すこともできます。メニュー バーの Wi-Fi アイコンをクリックし、トグルをクリックしてオフにします。数秒待ってから、もう一度クリックして再接続します。
Wi-Fi 設定を忘れてみるのもいいでしょう。これを行うには、Wi-Fi アイコンをクリックし、「ネットワーク設定」を選択します。[詳細設定] タブに移動し、[Wi-Fi] でネットワークをクリックし、[-] アイコンをクリックします。[削除] をクリックしてネットワークを削除し、ネットワークをクリックして再度ログオンします。そのためには Wi-Fi パスワードを知っている必要があるので、手元に用意しておいてください。
AirDrop が macOS モントレーで機能しない
AirDrop が機能しなくなった場合は、Mac の Wi-Fi と Bluetooth をオフにしてから、再度オンにしてみてください。これにより機能する場合があります。Mac を再起動すると解決する場合もあります。
Finder を開いて「移動」メニューから「AirDrop」を選択して、AirDrop 設定を確認することもできます。[許可するユーザー] 設定を [全員] に変更すると、AirDrop の問題を解決できますが、この設定を有効にする前に、この設定の使用に慣れているかどうかを確認してください。
macOS モントレーをアンインストールする
まだ解決できない問題が発生している場合、または新しいオペレーティング システムが気に入らない場合は、macOS Monterey をアンインストールして、macOS の以前のバージョンに戻すことができます。これは極端な手順ですが、何も問題が解決しない場合は、少なくとも Mac または MacBook を再び動作させるのに役立ちます。
もちろん、後で Apple が問題の修正を発行したときに macOS Monterey を再インストールすることもできます。
macOS Monterey をアンインストールするには、Mac の電源を切り、リカバリ モードで起動します。これを行うには、キーボードの Command + R を押したまま Mac の電源を入れます。
新しい M1 搭載 Mac では、起動オプションが表示されるまで電源ボタンを押し続けます。「オプション」をクリックしてから「続行」をクリックします。管理者アカウントのパスワードの入力が必要になる場合があります。
表示されるメニューから「ディスクユーティリティ」をクリックし、「続行」をクリックします。macOS Monterey がインストールされているハードドライブを選択し、「消去」をクリックします。これによりすべてのデータが消去されるため、ファイルとフォルダーを iCloud にバックアップしていることを確認するか、最高の外付けハード ドライブの 1 つに投資してください。
ドライブを APFS としてフォーマットし、macOS ユーティリティ メニューに戻って [macOS Big Sur を再インストール] を選択し、指示に従います。
