iOS 14のリリースから半年以上が経ちました。2020年9月には、 iPhone 12シリーズと、新しいトリックがぎっしり詰まったAppleの新しいオペレーティングシステムの両方が発売されました。それ以来、Apple はiOS 14 の不具合を修正し、さらに新機能を追加することに忙しくしてきました。
ウィジェット、ピクチャー・イン・ピクチャー、App ライブラリーなど、iOS 14 のオリジナル機能の一部の使用方法についての再教育コースが必要になる場合があります。あるいは、新しい Siri の音声や、アプリによるユーザーの追跡をブロックするオプションなど、iOS 14.5の新機能に興味があるかもしれません。
理由が何であれ、私たちは iPhone を最大限に活用するのに役立つ iOS 14 のヒントとテクニックをここに用意しています。また、62 の重要なiPhone ヒントを参照すれば、さらに多くのことを得ることができます。
1. ウィジェットを 1 つまたは 2 つ追加します
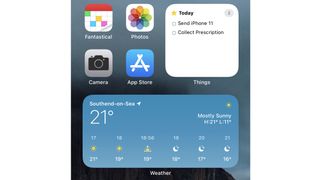
iPhone ウィジェットは技術的には以前から存在していましたが、iOS 14 ではホーム画面左端の「今日」ビューから携帯電話のメイン ホーム画面に移動され、アプリと並行して表示できるようになりました。
iPhone ウィジェットを追加するには、ホーム画面上の空いているスペースをタップしたままにします。アプリが小刻みに動き始め、左上隅に「+」アイコンが表示されます。現在ダウンロードしているアプリで利用可能なすべてのウィジェットのリストが表示されます。
アプリを選択すると、さまざまなウィジェット サイズが表示されます。ウィジェットが大きくなると、アプリを開かずに表示できる情報が増えますが、ホーム画面で占めるスペースも大きくなります。
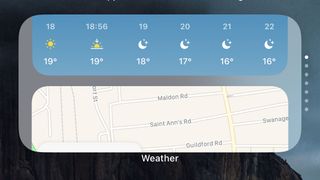
最初のヒントは、Smart Stack ウィジェットを追加してみることです。天気、カレンダー、ニュース、Gmail、音楽などのさまざまなアプリのウィジェット画面間を上下にスワイプできます。リマインダーをすばやく取得したり、情報を処理したりできます。また、これらのウィジェットを個別に配置する場合に比べて占有スペースはわずかです。
アプリを丹念に整理している人は、ウィジェットを追加する前に空のホーム画面まで右にスワイプしてください。そうしないと、Apple がそれを自動挿入し、スペースを空けるためにアプリのアイコンが別のページにオーバーフローしてしまい、カスケード効果が発生します。
どのような特定のウィジェットが日常生活に適用されるかはご存知でしょうが、具体的な推奨事項をいくつか紹介します。幅の広い「バッテリー」ウィジェットは、バッテリー残量も表示されるため、Apple Watch 6やAirPodsなどの同期したアクセサリを使用している人に最適です。Apple ショートカットを使用している場合は、Siri やアプリを使用せずに、ここでお気に入りをトリガーできます。また、写真と Google フォトが古い写真の自動スライドショーを表示する仕組みも気に入っています。
2. 新しい App ライブラリをチェックして、不要なホーム画面を非表示にします
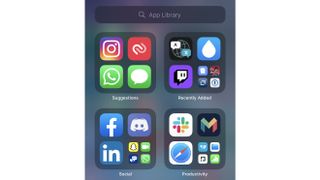
iPhone App ライブラリを見つける方法を見つけようとしていますか? ホーム画面を右から左にスワイプするだけです。最終的には、「最近追加したもの」や「ユーティリティ」などのカテゴリから選択できる一連の自動生成フォルダーが表示されます。
大きなアイコンをタップしてそのアプリに直接アクセスすることも、小さなアイコンのコレクションをタップしてそのカテゴリ内のすべてのアプリを表示することもできます。
「App Library」検索バーをタップすると、インストールされているすべてのアプリの A から Z までのリストが表示されます。ここから、またはメイン ビューから、任意のアプリ アイコンをタップしてドラッグすると、右端のホーム画面に移動します。ここでアプリをドロップできるため、ライブラリの外で見つけやすくなります。

App ライブラリを作成したので、すべてのアプリをホーム画面に表示する必要はありません。ほとんど表示したり使用したりする必要のないアプリが画面全体に表示され、ウィジェットに使用できるスペースが占有されている可能性があります。
アプリのコレクションを凝縮し、1 つずつ削除せ ずにホーム画面を整理したい場合は、時間を節約するためにこれらの乱雑な画面を非表示にすることをお勧めします。
ホーム画面を長押しして「ジグルモード」に入り、ドックの真上にある画面の数を示すドットをタップします。チェックマークをタップして余分な画面をオフに切り替え、「完了」を押してホームに戻ります。
3. Apple の新しい翻訳アプリとツールを使用する
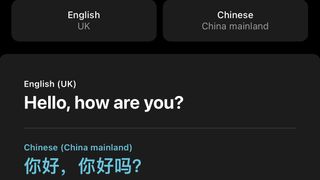
Apple の翻訳アプリは、11 の異なる言語のオンデバイス (別名オフライン) 翻訳を提供する便利な新機能です。ローミング料金を避けるために iPhone を機内モードにしたり、携帯電話データを無効にした旅行者にとっては便利です。
旅行前に、Wi-Fi 経由で必要な言語をダウンロードできます: アラビア語、英語、フランス語、ドイツ語、イタリア語、日本語、韓国語、北京語 (簡体字)、ポルトガル語、ロシア語、またはスペイン語。
次に、誰かと通信する必要がある場合は、アプリを開いてマイク ボタンをタップし、話してもらいます。アプリは相手が話している言語を検出し、翻訳を文字に起こします。その後、同じことをして他の人に応答することができます。
アプリに単語を手動で入力して、書かれた翻訳を確認することもできます。
このアプリ以外にも、Apple は Safari に翻訳機能を追加しましたが、それらはまだベータ版であり、同じ言語に限定されています。Web サイトが別の言語で書かれている場合は、ブラウザ バーの Web サイト名の横にある「AA」ボタンをタップします。翻訳が利用可能な場合は、「英語に翻訳」(またはデフォルトの言語) オプションが表示されます。そのオプションがない場合は、Safari がまだ翻訳できないことを意味します。
4.ピクチャインピクチャモードを使用する

iOS 14 の最も優れたアップデートの 1 つは、iPad に長年存在していたピクチャ イン ピクチャ (PiP) モードの追加でした。ミニチュアの FaceTime 通話、Netflix ビデオ、または Apple Podcast ウィンドウをホーム画面または別のアプリ内に表示できるようになりました。
We have a full iOS PiP how-to guide, but it's a relatively straightforward process. Once you're playing a video or using a compatible app, just swipe upwards from the bottom of the screen to return to the home screen. The video preview will appear and will continue to play as you browse through other apps.
You can pinch or spread your fingers to make the video larger, swipe the video off the screen to hide it while the audio still plays, tap it to make video controls appear, or double-tap it to resize the video automatically.
Unfortunately, the one big video app that doesn't support PiP by default is YouTube. You have to pay for a Premium subscription for YouTube to unlock the feature.
5. Pin your Messages conversations
The Messages app has useful tools you may not have heard of, including hiding iPhone messages and blocking iPhone messages. But we're big fans of iOS 14's new Messages tool, which lets you pin messages from specific people so they're easier to find.
You can ensure that messages from your significant other, family member or boss are always visible at the top of the app. Press and hold any Messages conversation, then select ‘pin’. The conversation will appear as a large icon above the rest of your messages, using the person's picture from your Contacts.
If you haven't assigned a photo, the pinned bubble will only contain their initials. You can add a photo by tapping the icon on the top of the message chain, then selecting Info > Info > Edit > Add Photo.
6. グループ会話内の 1 人に返信する
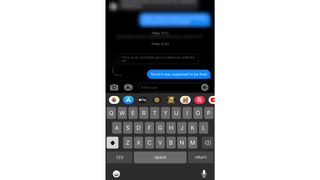
iOS 14 の Apple メッセージには、ついにインライン返信が追加されました。これは、スレッド内の特定のメッセージに返信できることを意味します。
問題のメッセージを長押しして、[返信] をタップするだけです。そのメッセージのすぐ下に、そのメッセージに直接返信することができます。グループ チャットの他のユーザーにもダイレクト メッセージが表示されますが、これにより、それが自分たちに向けられたものではないことがわかります。
7. ミー文字を新しくする
ミー文字は元々 iOS 12 で追加されましたが、iOS 14 でアップグレードされました。あなたのミー文字は、友人の携帯電話のデフォルトの連絡先画像として表示されるようになりました。そして Apple は、ミー文字をより自分らしく見せるための新しいビジュアルカスタマイズオプションを追加しました。
新しいオプションには、新鮮なヘアスタイル、宗教的なラッピングやサイクリング ヘルメットなどの帽子、ミー文字を年上または若くする機能、および 3 つの新しい表現力豊かなステッカーが含まれます。
長年の iPhone 所有者は数年間 iPhone アバターを変更していない可能性が高いため、新しく利用可能になったカスタマイズのいくつかを使用してミー文字を再構築する価値があります。
メッセージ チャットで、漫画のような顔の左から 3 番目のアイコンをタップし、省略記号アイコンをタップします。新しいミー文字を作成するか、古いミー文字を編集するかを選択するオプションが表示されます。
好みに合わせて更新したら、ミー文字を連絡先と共有できます。ただし、そのためには Mac コンピューターが必要です。Mac でメッセージを開き、[環境設定] > [一般] > [名前と写真の共有を設定] を選択します。自分の名前とミー文字をすべてのメッセージの連絡先と自動的に共有したり、メッセージで共有するかどうかを尋ねたりすることができます。
8. Apple Maps でサイクリング旅行を計画する
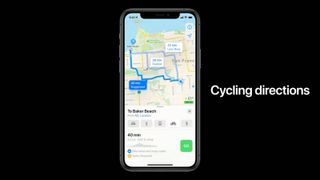
iOS 14 のリリース以来、サイクリングに行く機会があまりなかったので、Apple マップに一部の都市のサイクリングルートが追加されたことを知らない、または覚えていないかもしれません。どこで曲がるべきか教えてくれるだけでなく、歩行者を避ける静かな道路や、坂道や階段を避ける代替ルートを検索することもできます。
Apple マップでは、ニューヨーク市、ロサンゼルス、サンフランシスコ、ロンドン、シアトル、ポートランド、および中国の一部の都市の自転車ルートのみがサポートされています。これらの場所に住んでいるなら、電動自転車の埃を払ってサイクリングに出かけましょう。
9. または、Apple Maps Guides で次の休暇の計画を立てましょう
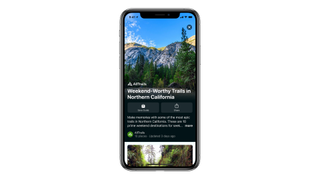
Apple Maps Guide は、家に閉じこもっている人々が知らないかもしれないもう 1 つのエキサイティングな新機能です。ガイドは、特定の場所でやるべきことや探索する場所の厳選された内訳を提供します。ニューヨークで最高のピザ屋を紹介したり、ロンドンで最高のバーに連れて行ったりすることもできます。
休暇の目的地 (ニューヨーク市など) を検索し、下にスクロールして公式マップ ガイドを見つけます。オプションを確認して「+」ボタンを押します。「マイプレイス」に追加するか、新しい個人ガイドを作成するオプションが表示されます。訪れるべき場所のリストをすべて収集できます。
後で個人ガイドを確認したい場合は、「i」情報アイコンをタップし、メニューの一番下までスクロールして見つけてください。そのガイドにさらに場所を追加するには、上にスワイプして完全なガイド メニューを開き、「+」アイコンをタップしてさらに場所を追加します。
10. デフォルトの Siri の声を変更する

Siri は、iOS 14 の最初のリリースで刷新されました。電話が画面全体を占有しなくなったのと同じように、Siri は画面全体を占有するのではなく、iPhone パネルの下部に小さな球体として表示されるようになりました。
The more intriguing change came with iOS 14.5, which removed Siri's default voice. Siri defaulted to female (or male) in specific countries, but now Apple wants users to specifically choose rather than showing potential bias towards one gender as your digital assistant.
If you're not prompted to change this setting when you install iOS 14.5, go to Settings > Siri & Search > Siri Voice. You'll see different Siri 'varieties' with American, Australian, British, Indian, Irish and South African accents. There are four American Siri voices to choose from, two British voices, and so on.
11. Sick of Face ID issues with your face mask? Buy an Apple Watch

One of the newest iOS 14.5 perks is the option to unlock your iPhone with your Apple Watch, without having to use Face ID. Assuming you're still regularly wearing a mask outdoors, it's a useful shortcut that lets you avoid staring for a few seconds while your iPhone fails to identify you, then opens the passcode screen.
If you have an iPhone X or later and an Apple Watch Series 3 or later, this iOS 14.5 trick will work. On your iPhone, go to Settings > Face ID & Passcode > Unlock with Apple Watch and toggle this option on.
Now, whenever you attempt to unlock your phone with a mask on, the iPhone will recognize the mask and prompt your Apple Watch to buzz your wrist. The Watch display will alert you that your phone is unlocked, with an option to re-lock it if you choose.
この方法のセキュリティ上の欠点は、カメラが誰かがマスクを着用していることのみを認識し、顔の特徴をまったく確認しないことです。そのため、誰かがあなたの携帯電話を奪い、あなたになりすまそうとした場合に、時計でロックするオプションがあります。
12. アプリがあなたを追跡しないようにする
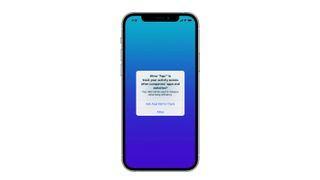
もう 1 つの便利な iOS 14.5 機能追加は、App Tracking Transparencyです。これにより、ユーザーの動きを追跡し続けたり、個人データを広告主と共有したりするためには、どのアプリもユーザーに許可を求める必要があります。
[設定] > [プライバシー] > [トラッキング] に移動します。「アプリの追跡リクエストを許可する」オプションが表示されますので、これをオフに切り替えることができます。これにより、どのアプリもデータ共有の要求に煩わされることがなくなります。
それ以外の場合、これをオンのままにすると、データを収集したいアプリを開くたびに、「[アプリ名] に他社のアプリや Web サイト全体でのアクティビティの追跡を許可しますか?」というポップアップが表示されます。「アプリに追跡しないように依頼する」または「許可」を選択できます。
アプリがユーザーに確認を求めない場合、それは (理論上) アプリがこのデータを追跡しないことを意味するため、許可を求める必要はありません。
13. モバイル ゲーム用の次世代コントローラーを追加する

Bluetooth 経由でビデオ ゲーム コントローラーを iPhone に同期すると、最高の iPhone ゲームをプレイしたり、ゲーム ストリーミング アプリを使用したりするときにタッチスクリーン コントロールを回避できます。
これは iOS 14 では新しいことではありませんが、iOS 14.5 ではPS5 DualSense コントローラーまたはXbox Series Xワイヤレス コントローラーを使用するオプションが追加されました。次世代コンソールを手に入れた人は誰でも、あらゆる種類のモバイル ゲームで新しいコントローラーの触覚を楽しむことができます。
コントローラーをペアリングモードにします。DualSense で、コントローラーのライトが点滅し始めるまで PS ボタンと Share ボタンを押し続けます。Xbox ワイヤレス コントローラーの背面にあるペアリング '(((' ボタンを長押しします。
次に、[設定] > [Bluetooth] に移動し、[その他のデバイス] の下でコントローラー名を見つけます。表示されたらタップすると、iPhone がそれを記憶します。
14. CarPlay で食べ物を注文する
これは少しニッチですが、CarPlay はより多くの種類のアプリを使用できるように拡張されました。たとえば、電気自動車をお持ちの場合は、駐車アプリだけでなく、充電用のアプリにもアクセスできます。
もちろん、本当のパワープレイは、車から直接食べ物を注文して、途中で受け取ることができるようにすることです。生きていてなんて素晴らしい時代だろう?
- 最高の iPhone アプリで iOS をさらに活用しましょう
