Excel で VLOOKUP を使用する方法を知っていると、巨大なテーブルを扱うときに非常に役立ちます。Ctrl+F を使用して特定の単語や数値を検索するのとは異なります。VLOOKUP は特定のユーザー定義の範囲を検索し、用語自体ではなく検索用語に関連付けられたデータを返します。
特定の商品の価格を確認する必要がある場合、または特定のプロジェクトに取り組んでいる同僚を確認したい場合があります。自尊心のある Excel テーブルがそうであるように、行ごとに整理されていれば、VLOOKUP で必要なデータを見つけることができます。
- Microsoft Word でページを削除する方法を参照してください。
- Slack メッセージをスケジュールする方法は次のとおりです
- Windows 10で画面を回転する方法
VLOOKUP を使用するには、数式を入力する必要がありますが、専門的な代数の知識は必要ありません。できるだけ簡単にその仕組みを示すために、VLOOKUP を使用して人の労働時間を調べる例を説明します。画像でわかるように、これは小さなテーブルにすぎませんが、このプロセスはさらに大きなテーブルと範囲に対して機能します (そして意図されています)。
理解しておくべき用語もいくつかあります。「ルックアップ値」は事実上、VLOOKUP で検索する単語、語句、またはデータの検索語です。「戻り値」は検索結果のようなものです。これは、検索値で行ごとに並べ替えられたデータを VLOOKUP が取得して表示するデータです。VLOOKUP が機能するには、ルックアップ値を含む列が戻り値を含む列の左側にある必要があるため、最適な順序でない場合はテーブルをシャッフルしてください。
ExcelでVLOOKUPを使う方法
1. 1 つのセルにルックアップ値を書き込み、その隣の空のセルをクリックします。
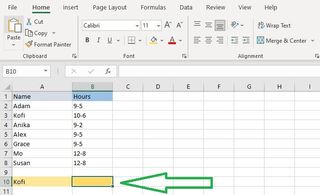
2.数式バーに、スペースを入れずに「=VLOOKUP(」と入力します。
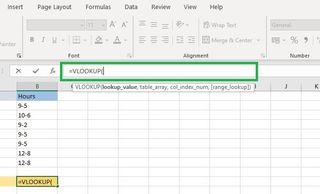
3. 入力したルックアップ値を含むセルをクリックします。繰り返しますが、これは最初にクリックした空のセルの左側にある必要があります。セル番号 (この例では A10) が数式バーにどのように表示されるかに注目してください。
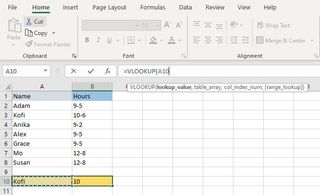
4.数式バーに「」と入力し、クリックしてドラッグし、検索するセルを選択します。これにより、VLOOKUP が必要なデータ、つまり戻り値を検索する「範囲」が作成されます。
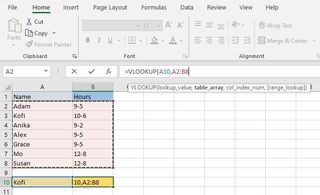
5.このプロセスでは、Excel が数字ではなく文字を使用して列を識別する通常の方法を破る必要があるため、ここが少し注意が必要です。ここで、範囲内で強調表示した各列に頭の中で番号を割り当てる必要があります。この例では、A 列と B 列を強調表示し、それぞれ 1 と 2 の番号を付けます。仮に、C、D、E 列を強調表示すると、それぞれ 1、2、3 という番号が付けられます。
範囲が強調表示された状態で、数式バーへの入力を続けます。今回は、「,」の後に戻り値が含まれる可能性のある列の「番号」を入力します。この例では、列 A の名前と一致する名前を探していますが、実際に探しているのは列 B のデータなので、カンマの後に「2」と入力します。
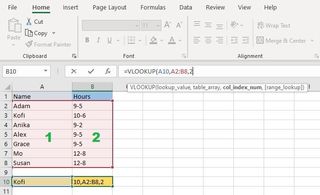
6. 「,」の直後に「FALSE」を入力して、範囲内で完全に一致するものを検索します。
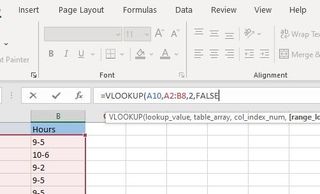
7. キーボードの Enter キーを押すと、手順 1 で選択したセルに戻り値のデータが表示されます。
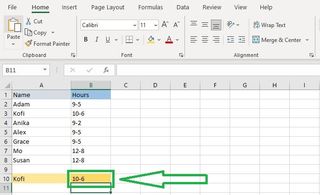
ここでは、基本レベルでの VLOOKUP の使用方法について説明します。覚えやすい検索値が戻り値の左側に来るように、データを整理することを忘れないでください。
Microsoft Office アプリを最大限に活用する方法については、Word 文書に署名する方法、PDF を Excel に変換する方法、Word 文書を PDF として保存する方法に関するガイドをご覧ください。
- 詳細:私たちがテストした最高のラップトップ
