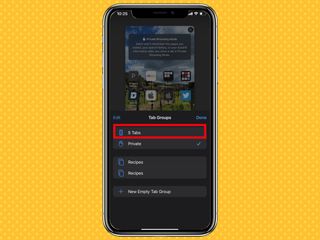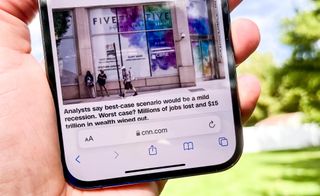Safari は当初から Apple の iPhone の主力でしたが、iOS 15では、この由緒ある Web ブラウザの外観と機能に大きな変更が加えられました。おそらく最大の変更点はタブ バーです。タブ バーは、開いているすべての Web サイトとの対話方法を制御する Safari インターフェイスの一部です。
最も重要なのは、iPhone の Safari のタブ バーが、デフォルトで画面の上部ではなく下部にあることです。これには、筋肉の記憶の調整はもちろんのこと、ある程度の慣れが必要です。ただし、Safari のタブ バーを単に画面の上部に戻すだけではないことが前提です。
- iOS 15 レビュー: より良い iPhone エクスペリエンス
- iOS 15でLive Textを使用する方法は次のとおりです。
タブ バーの位置は変更された可能性がありますが、Safari の他の機能は、タブ バーを画面の下部に置いておくと少し場違いに見えるかもしれませんが、同じままです。Apple がユーザーからのフィードバックに応えて Safari の外観にいくつかの調整を加えたため、iOS 15 ベータテスターも混乱する可能性があります。
iPhone で再設計された Safari ブラウザを操作しやすくするために、iOS 15 の Safari でタブ バーを使用する方法と、いくつかの基本的な操作を処理する方法についてのガイドをここに示します。
iOS 15 Safariで新しいブラウザタブを開く方法
1. Safari の右下隅にあるタブ ボタンをタップします。
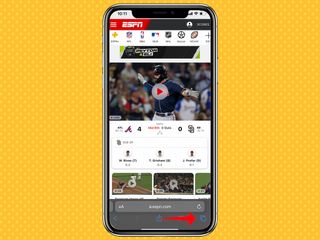
2.ロケーションバーの左側にある青いプラス (+) ボタンをタップします。
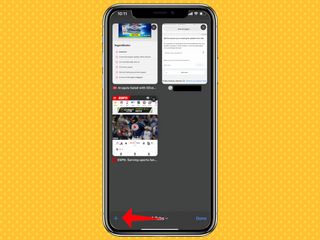
3. または、タブ ボタンを長押しし、表示されるポップアップ メニューで [新しいタブ] をタップします。
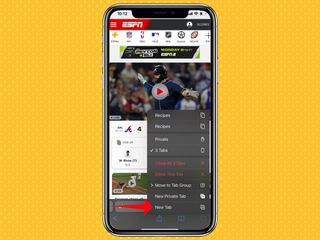
iOS 15 Safariでブラウザタブを閉じる方法
1. ロケーションバーの右隅にあるタブボタンをタップします。
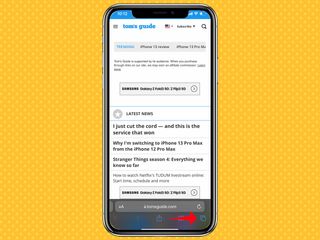
2. 現在開いているすべてのタブの概要が表示されます。タブを閉じるには、右上隅の「x」をタップします。
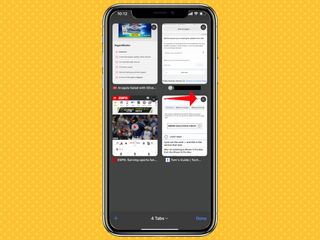
3. または、閉じたいページを表示しているときに、タブ ボタンを長押しして、[このタブを閉じる] をタップします。
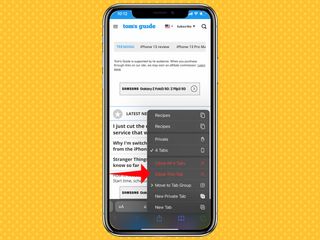
この手順では、1 回のタップですべてのタブを一度に閉じることもできます。
iOS 15 SafariでWebサイトを共有する方法
1.場所ボタンの中央にある共有ボタンをタップします。
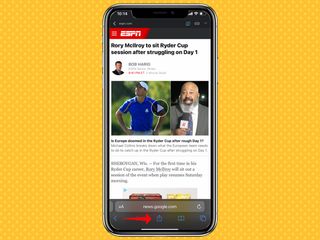
2. 次の画面で、Web サイトのリンクを共有したい連絡先をタップするか(最後に接続したアプリに含まれます)、リンクを共有するアプリを選択します。
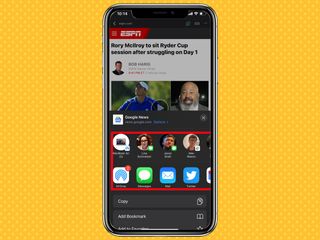
共有アイコンは、特定の Web ページで他のアクションを実行するときにタップするアイコンでもあります。これらのアクションには、リンクのコピー、ブックマークまたはお気に入りとしての追加、ページ上の単語またはフレーズの検索、リーディング リストへの追加が含まれます。
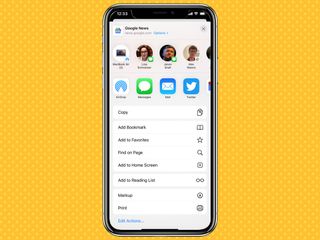
ウェブサイトをリロードする方法
iOS 15 の初期ベータ版をテストした場合、Web サイトのリロードが不必要に複雑になり、タブ バーの [その他] ボタンをタップする必要がありました。そうすることでのみ、リロード ボタンにアクセスできるようになります。しかし、その後のベータ プロセス中に、タブ バーにリロード ボタンが追加されました。ページをリロードしたい場合は、このボタンをタップするだけです。
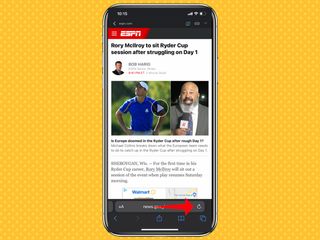
あるいは、Web ページの上部から下にドラッグして、iOS 15 Safari に再読み込みすることもできます。
iOS 15 Safariでリーダーモードを有効にする方法
1.タブバーの左側にある「Aa」ボタンをタップします。
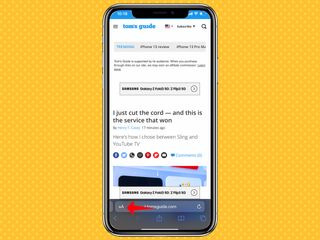
2. [リーダーの表示] を選択します。
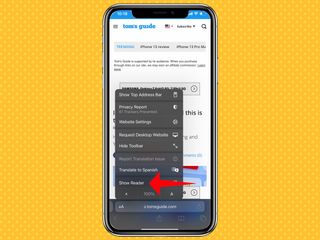
3. これでリーダー モードになりました。Reader を閉じるには、手順 1 と 2 を繰り返します。今回は [Hide Reader] を選択します。
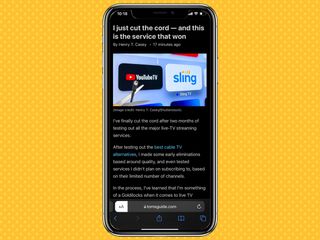
または、Aa ボタンを押し続けると、自動的にリーダー モードが起動します。
iOS 15 Safariでブラウザのタブを切り替える方法
1. Safari のアイコンの下部にあるタブ ボタンをタップします。
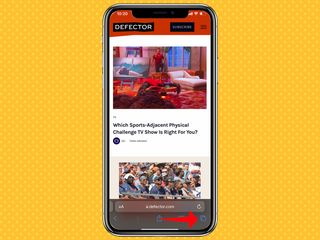
2.開きたいタブを選択します。
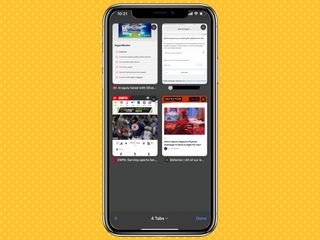
あるいは、ロケーションバーを上にスワイプしてすべてのタブを表示することもできます。
ロケーションバーを左から右または右から左にスワイプして、開いている次または前のタブに切り替えることで、タップ間をすばやく移動することもできますが、画面が小さい iPhone ではこれが難しいことがわかりました。
iOS 15 Safariで新しいプライベートブラウザタブを開く方法
1. Safari の右下にあるアイコンのストリップにあるタブ ボタンを押したままにします。
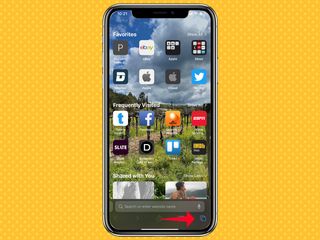
2.ポップアップ メニューから新しいプライベート タブを選択します。
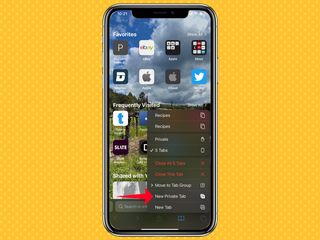
3. タブ バーの色が変わり、プライベート ブラウジング モードになっていることを示します。
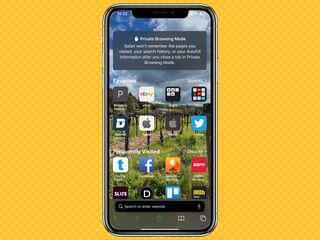
4. プライベート タブを終了するには、タブ アイコンを再度タップします。次に、[プライベート] ドロップダウン メニューを選択します。
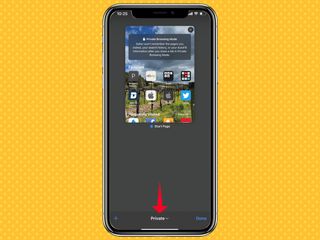
5. そこから、他の非プライベートタブを選択します。