iPhone のアクセスガイドモードの使い方を学ぶと、あらゆる状況で役立ちます。この機能は、指定した 1 つのアプリを除いて、iPhone 全体とその機能へのアクセスを制限し、パスワードや Face ID でロックします。画面の特定の領域 (支払いボタンや共有ボタンなど) を無効にして、タップまたは使用できないようにすることもできます。
もしあなたが、子供たちを iPhone で遊ばせた結果、数百ドルのクレジットカード請求で窮地に陥った親なら、iPhone ガイド付きアクセスがいかに便利かを理解していただけるでしょう。電話をかけるために友人に携帯電話を貸した後、ソーシャル メディア アカウントを荒らしたことがある人も、そのことに感謝するでしょう。
たとえ奇跡的に信頼できる子供や友人が両方ともいたとしても、あなたも過去のある時点で、あまり親しくない人たちから、何らかの理由で携帯電話を貸してもいいかと尋ねられたことがあるはずです。このようなシナリオでは、おそらくあなたが所有する最も重要で機密性の高いテクノロジーに対して、見知らぬ人が与える可能性のある損害を制限することは良いことでしかありません。iPhone のガイド付きアクセス モードをオンにする方法は次のとおりです。
役立つチュートリアルのカタログに加えて、当社の製品専門家チームがお客様に適切な購入を支援するためにまとめた購入ガイドの広範なライブラリもあります。新しい携帯電話の購入を検討している場合は、最高の携帯電話、最高の iPhone、最高の安価な携帯電話に関するガイドを必ずお読みください。
iPhone のアクセスガイド機能の使用方法
- 「設定」に移動し、「アクセシビリティ」をタップします
- 下にスクロールして「ガイド付きアクセス」を選択します
- ガイド付きアクセスをオンに切り替えます
- 「パスコード設定」をタップします
- FaceID を有効にし、アクセスガイドを停止するパスコードを設定します
- ユーザーを制限したいアプリを開きます
- サイドボタンまたはホームボタンを 3 回押します (モデルによって異なります - 下記を参照)
- 使用方法と選択可能な領域に関するパラメータを設定します
詳細な手順については、読み続けてください。
1. [設定] に移動し、[アクセシビリティ] をタップします。
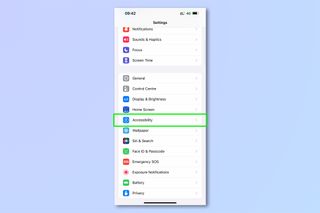
2. 下にスクロールして、「ガイド付きアクセス」を選択します。
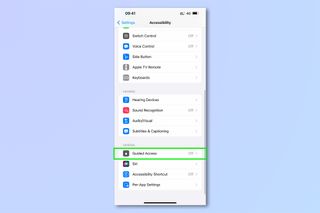
3. ガイド付きアクセスをオンに切り替えます。
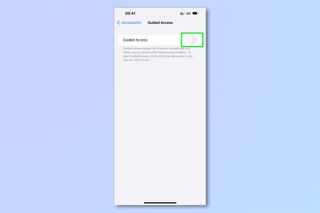
4.「パスコード設定」をタップします
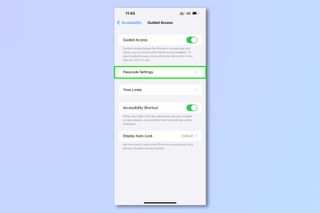
5. FaceID をオンに切り替えて、顔でアクセスガイドを停止できるようにします。これをオフのままにして、パスコードのみを使用することもできます。「アクセスガイド付きパスコードを設定」をタップし、アクセスガイドを終了するためのパスコードを入力します。携帯電話を使用している人がすでにそれを知っている場合は、これを通常のロック画面パスコードとは異なるものにします。プロンプトが表示されたら、確認のためにパスコードを再入力します。
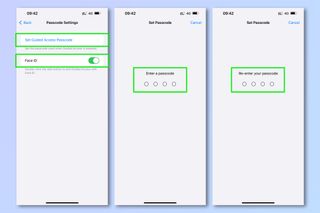
6.アクセスガイドを開始するには、画面の下から上にスワイプするか、ホームボタンをタップしてホーム画面に移動します。ユーザーを制限したいアプリを開きます。 この場合、Safari を選択しました。
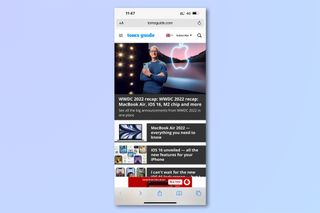
7.アプリで、サイドボタンを 3 回押し(iPhone X 以降)、またはホームボタンを 3 回押します(iPhone 8 以前)。
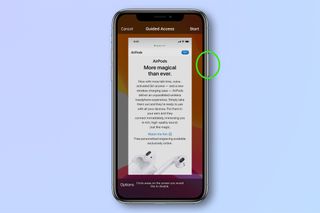
8.スタートを押す前に、無効にしたい領域の周りを指で描きます。iPhone を使用すると、大まかな輪郭がきれいなグレーの形状にスナップされます。必要に応じて、灰色の図形の各隅にある小さな点をドラッグしてサイズを変更します。必要に応じて、図形全体をドラッグして位置を 変更します 。
ここでは、URL と検索バーの周囲に図形を配置して無効にしています。これは、ユーザーが URL を入力したり、何も検索したりできないことを意味し、それによってそれ以降の Web サイトへのアクセスが制限されます。この方法で、支払いボタンや共有ボタンを無効にすることができます。
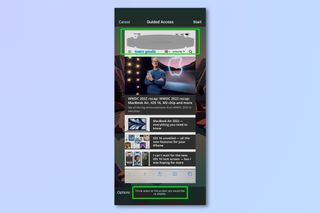
9. [オプション] をタップして、さらに制御可能なパラメータを表示します。
ここでは、音量をオフにしたままにしているので、ユーザーが音を上げて近くにいる人の迷惑になることはありません。サイド ボタン (アクセス ガイドを終了するために使用しても機能します)、モーション、キーボード、タッチ入力、ルックアップを無効にすることができます。「時間制限」をタップし、時ホイールと分ホイールを回転させて、使用時間の制限を設定します。すべてのパラメータを設定したら、「完了」をタップします。
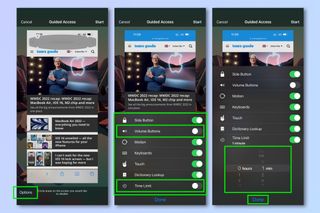
10.準備ができたら、「開始」 をタップします。
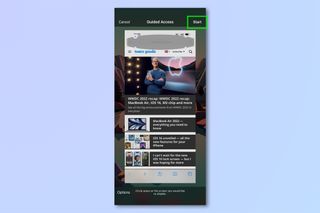
11.プロンプトが表示されたら、ガイド付きアクセスを終了するために使用するパスコードを入力します(これは、[設定] でパスコードをまだ設定していない場合に行われます)。プロンプトが表示されたら、パスコードを再入力します。
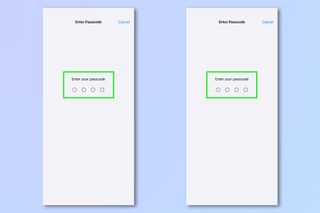
12.ガイド付きアクセスを終了するには、サイド ボタンまたはホーム ボタンを 3 回押して、前に設定したパスコードを入力し、左上の[終了] をタップします。または、FaceID が設定されている場合は、2 回押して、FaceID を使用してすぐに終了します。
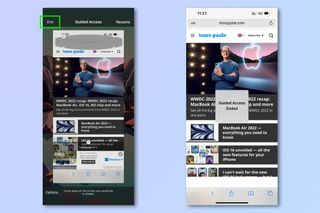
iPhone でガイド付きアクセスを使用する方法がわかったので、iPhone でスパム テキストを停止する方法、iPhone でスパム電話をブロックする方法、Mac でフォルダをパスワード保護する方法、およびApple ID の電子メール アドレスを変更する方法と、iPhone で位置追跡を完全に無効にする方法。古い iPhone を長持ちさせる方法など、一般的な iPhone ガイドもたくさんあります。
